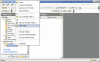Configure Public Folder to Hold Default Contacts List
How can I configure a Public Folder to hold my default Contacts list in Exchange 2000/2003?
If you’ve ever created Exchange public folders before, you’ve probably noticed that Exchange gives you a choice of what types of items can be stored in the public folder. One of the possible choices is Contacts. In this article, I’ll show you how to remap the normal Contacts folder to a Contacts public folder.
Note: This tip is mostly accurate for Exchange 2000, not for Exchange Server 2003. The reason for the difference is the fact that Exchange 2003 already has this feature built-in, so basically, all you need to do is to simply create the Public Folder, and it will do the rest on its own.
In order to create the Public Folder perform the following steps:
-
Log in as an Administrator and open Outlook.
-
Select All Public Folders in the public folder tree and then select New > Folder. You’ll see the Create New Folder dialog box. This box requires you to specify a folder name, location, and to tell Outlook what type of content the folder will contain.
-
Use any name as the folder name (I’ve used "Sales Shared Contacts") and select Contact items from the Folder Contains drop down list. You may place this new folder anywhere in the public folder hierarchy that meets your needs. You’ve now created the necessary folder, and may begin filling it with contacts.
Done, you can now begin to copy your contacts to the new folder, or create new ones if you like.
The next step in the procedure is to configure Outlook to use the Contacts folder that you’ve just created. You’ll have to perform this procedure for every user who will be using the Contacts folder.
Outlook 2003
For Exchange Server 2003 and Outlook 2003: As stated above, with these products you need not do anything. The folder is already visible in the Address Book lists:
Other versions of Outlook
For Outlook 2000 users:
-
Select the Services command from Outlook’s Tools menu.
-
Check to be sure that the Outlook Address Book is included among the list of installed services.
-
If the Outlook Address Book isn’t present, then click the Add button to open the Add Service To Profile dialog box. Select Outlook Address Book from the list of available components and click OK.
If the Outlook Address Book isn’t listed as a choice, then check out knowledgebase article 173072.
The final phase of the configuration procedure must be performed for each user:
-
Select the Services command from Outlook’s Tools menu.
-
Select the Addressing tab.
The Addressing tab allows you to configure which address list you want the user to see by default. The default choice is the global address list, but you can specify your public folder instead if you like.
-
You must now add the public folder to the list of address lists by using the Add button. After adding the public folder to the list, you can use the up and down arrow icons to arrange the order of the list. By doing so, you can control the the order that Outlook checks address lists in when sending out mail.
For Outlook XP users:
-
Select Tools > e-mail Accounts.
-
Select View or Change Exiting Directories or Address Books.
-
Check to be sure that the Outlook Address Book is included among the list of installed services.
Once you’ve confirmed the existence of the Outlook Address Book, you’ll have to set the public folder up for use with outlook. This portion of the procedure only needs to be performed once, rather than being performed for each user.
-
Right click on the Contacts folder that you created earlier and select the Properties command from the resulting context menu.
-
Select the properties sheet’s Outlook Address Book tab. Verify that the Show This Folder As An E-Mail Address Book check box is selected.
You might also enter a more descriptive name for the address book into the space provided. For example, you might use something like Public Folder Contact List. Click OK to apply the settings.
-
You can now open your Address Book and the "Show Names from the" box select the PF Contacts folder.