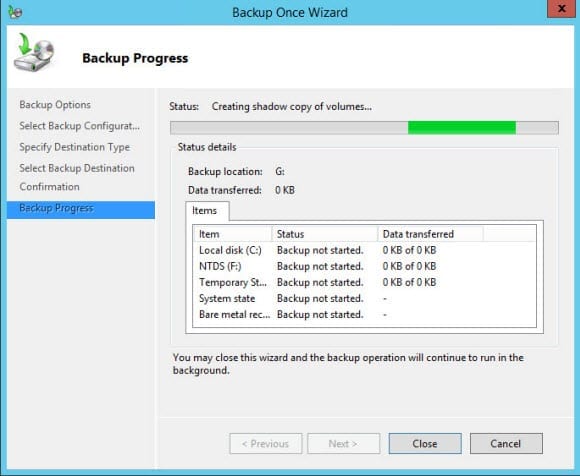Back Up a Windows Server 2012 R2 Domain Controller
How can I back up a Windows Server 2012 R2 domain controller?
In this Ask the Admin, I’ll walk you through the simple procedure of backing up a Windows Server 2012 R2 domain controller using Windows Backup.
Third-party backup solutions are ubiquitous in the enterprise, but Windows Server 2012 R2’s built-in backup program might suffice in some situations. Windows Backup no longer supports backup to tape, so you’ll need a disk available that doesn’t host the operating system files or the Active Directory NTDS database and log files.
Install Windows Backup Components
Log on to the domain controller (DC) with a domain admin account and open a PowerShell prompt using the blue icon on the desktop taskbar or from the Start screen.
- In the PowerShell console, type add-windowsfeature windows-server-backup and press Enter.
- Open Server Manager from the desktop taskbar (or from the Start screen if it’s not already open) and select Windows Server Backup from the Tools menu.
- In the wbadmin console, click Local Backup in the left pane.
- Now select Backup Once under Actions in the far right pane. You can also choose to perform the same task but create a regular backup by defining a schedule.
- In the Backup Once Wizard, select Different Options and click Next.
- On the Select Backup Configuration screen, select Full server (recommended) and click Next.
- On the Specify Destination Type screen, select Local drives and click Next.
- On the Select Backup Destination screen, select your dedicated backup volume in the Backup destination drop-down menu.
- Click OK to confirm that you want to exclude the selected drive from the backup items.
- Click Backup on the confirmation screen.
- Close the Backup Once Wizard.
If you leave the backup wizard open, it will show you whether the backup job completed successfully. Alternatively you can run repadmin /showbackup to see when the last backup of AD completed successfully.