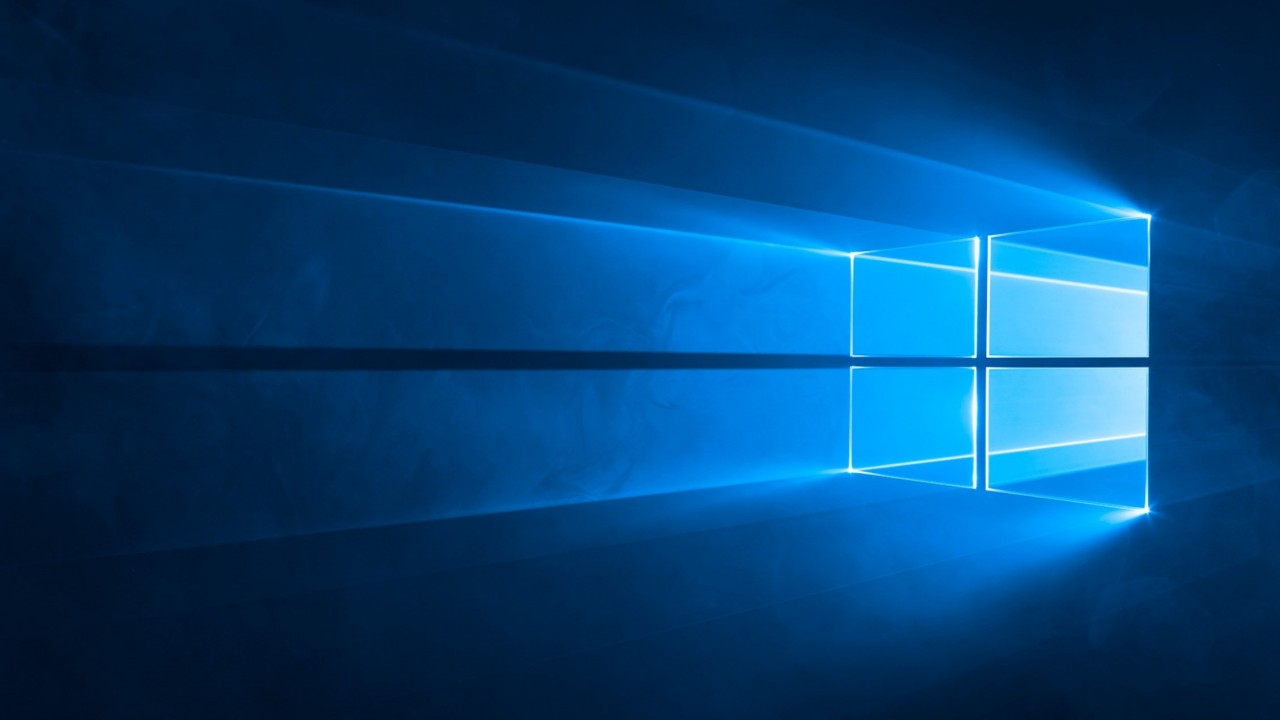What’s New in the Windows 10 May 2019 Update
Last week Microsoft made the Windows 10 May 2019 Update available on Windows Update. The feature update was originally due to ship in April but because of the poor track record, Microsoft decided to let it bake a little longer in the Slow and Release Preview Windows Insider rings. It was also rolled out internally at Microsoft. Both 2018’s fall and spring updates had reliability issues and Microsoft even took the unprecedented step of pulling the October update and Windows Server 2019 because of a critical bug that caused users to lose data.
Devices on the Semi-Annual Channel (Targeted), which is the default deployment branch, will get the option to install the update right away if Windows Update doesn’t detect any blocking issues. You can initiate the download in Windows Update at your convenience. Alternatively, the update is available as an ISO using the Media Creation Tool or you can install it using the Windows 10 Update Assistant. Both tools are available from Microsoft’s website here.
New Features and Changes in the Windows 10 May 2019 Update
The Windows 10 May 2019 Update is a relatively minor update and there’s probably nothing standout that you desperately need to have. Nevertheless, most of the changes are welcome and it’s probably a good thing at this point that Microsoft isn’t adding new features too quickly. There’s still a lot of refinement required in the UI, like moving legacy Control Panel settings to the Settings app, and other tweaks that would make Windows 10 a more polished experience.
Light Theme
If you didn’t think much of the dark theme in Windows 10 then you might be happier with the new light theme. It looks like they’ve done a better job this time round although it might integrate more seamlessly with legacy UI components because they are already ‘light’ by design. There’s also a new blurred effect on the login screen.
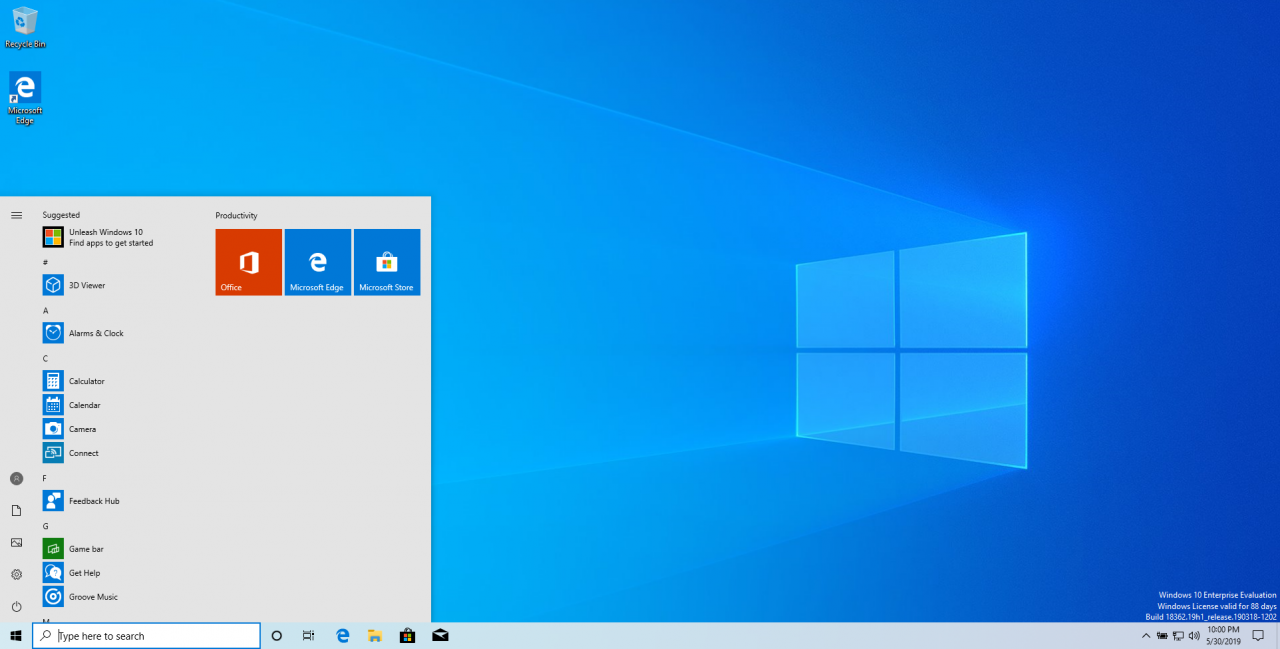
Windows Sandbox
This is the one big new feature. Sandbox allows users to spin up an isolated desktop where it’s possible to browse the web or install apps that might not be considered safe. Using a combination of Hyper-V and container technology, Windows Sandbox doesn’t require users to manage a VM or install Windows. It uses the existing Windows files on disk and some other trickery to run without putting a lot of overhead on the host device.
For more information on using Windows Sandbox, see How to Enable Windows Sandbox on Petri.
Windows Defender Tamper Protection
Windows Defender is now able to protect itself from malware that might try to disable it. For some unknown reason, Tamper Protection has been turned off by default on the few devices where I’ve either upgraded or installed Windows from scratch. But you will see an exclamation mark on the Windows Defender icon in the system tray if Tamper Protection is disabled.
Windows Update
There are big changes to the Windows Update UI in the Settings app. Microsoft has made it easier for users to configure common settings, some of which were buried under advanced options previously. There are also changes to how Microsoft Store apps update – that should only happen when your device is idle. New feature updates can be installed at your convenience using the ‘Download and install now’ option. All users, including those on Home SKUs, can pause feature and monthly updates for up to 35 days (seven days at a time, up to five times). The Active Hours feature can now intelligently adjust itself to understand when you are not likely to be using your PC, although this feature must be manually enabled.
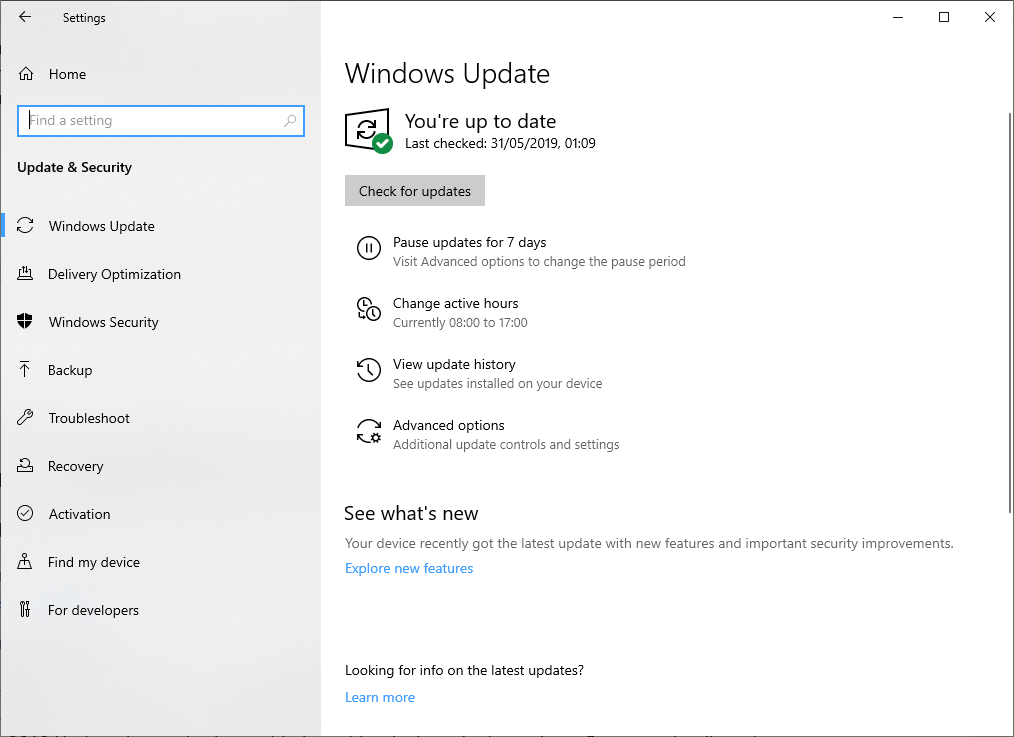
For more detailed information on changes to Windows Update, check out Improving the Windows 10 update experience with control, quality and transparency on Microsoft’s site.
Reserved Storage
This has been a long time coming. The lack of free space on modern devices with small SSD drives means that Windows Update can’t always install new quality and feature updates. Reserved Storage looks to solve that problem by reserving free space for Windows to apply updates on devices that ship with the May 2019 Update. It can also be enabled on older PCs via the registry. For more details on how Reserved Storage works, read What is Windows 10 Reserved Storage on Petri.
Improved Search and Cortana Separated
The search box has been separated from Cortana on the taskbar. There’s an updated search interface that displays ‘top’ app icons and a list of recent documents. Users can also opt to have Windows index their entire hard drives rather than just common folders, like Documents and Pictures.
Action Center
The Action Center has a slider to adjust brightness and you can edit the icons directly without opening the Settings app.
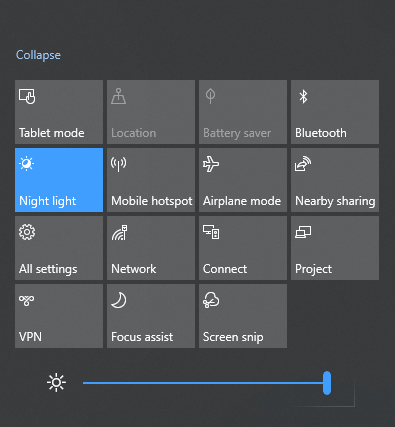
Uninstall More Built-in Apps
The Windows 10 May 2019 Update lets you remove more of the built-in apps, like Groove Music, Movies & TV, Calculator, Mail, Calendar, Paint 3D, and 3D Viewer.
Sign in to MSA Using a Security Key
If you’ve set up your Microsoft Account for password-less sign in, you can log in using a security key. This has been added as a sign-in option in the Settings app.
Improved High DPI Support
Windows will automatically fix blurry apps when you change screens.
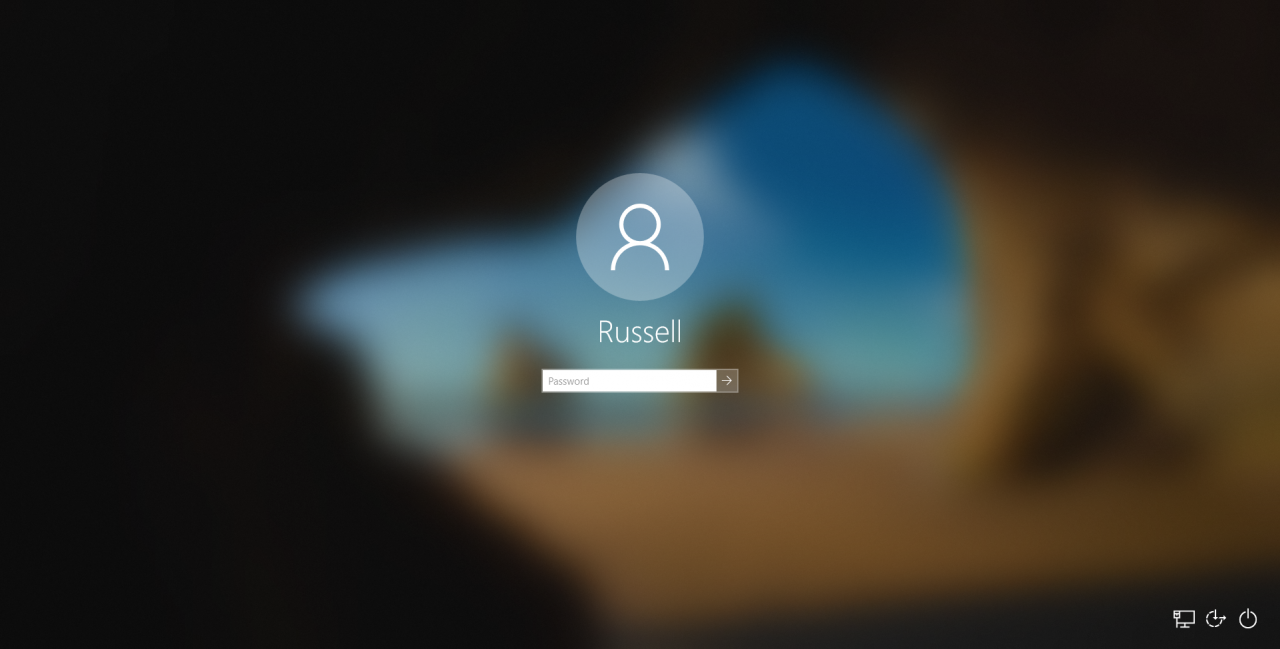
A Streamlined Start Menu
You’ll only see this on new devices or if you are installing Windows from scratch. The Start menu now has two columns and the many icons that Microsoft added in the past are gone, leaving a cleaner, clutter-free menu for users to customize as they wish.
Sticky Notes
Sticky Notes now synchronizes with OneNote in the cloud. But the feature I’d been waiting for, to pin note windows so they stay ‘on top’, isn’t in this update.
Automated Troubleshooters
And finally, in previous versions of Windows, you had to run troubleshooters manually from the Settings app. In this update, troubleshooters run automatically in the background if any major problems, which they might be able to fix, are detected. You’ll be glad to know that this feature can be turned off. But it’s an interesting step to self-healing systems as Microsoft makes more use of artificial intelligence and machine learning in Windows.