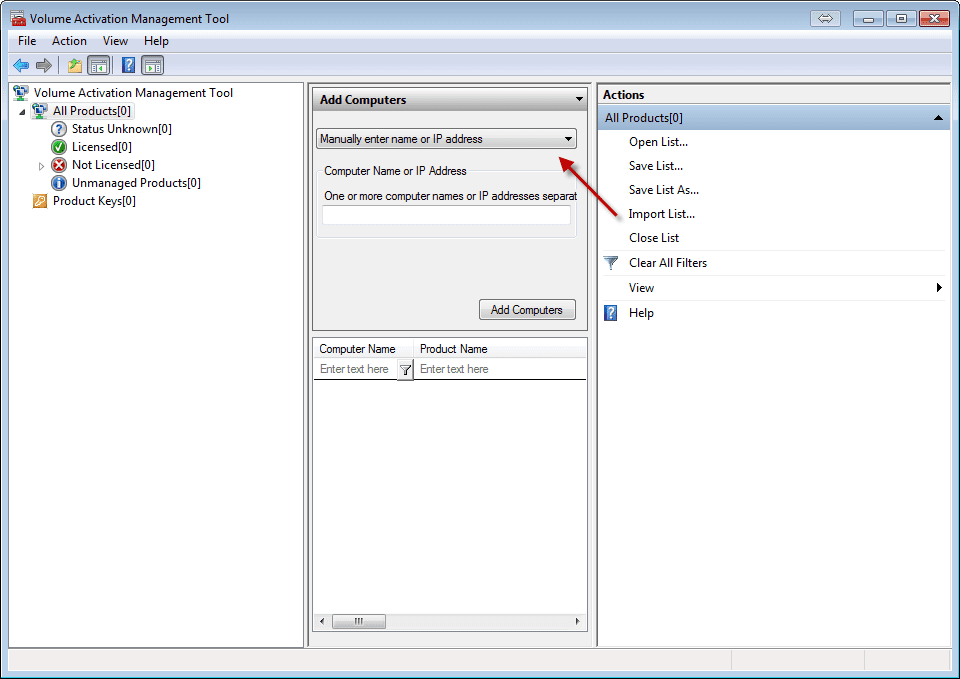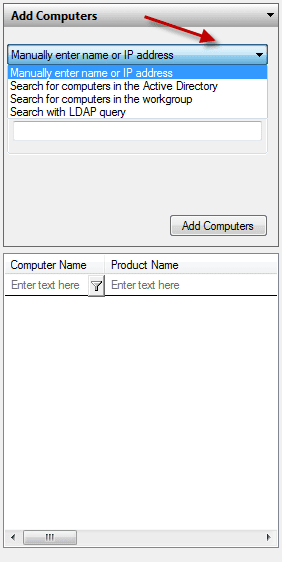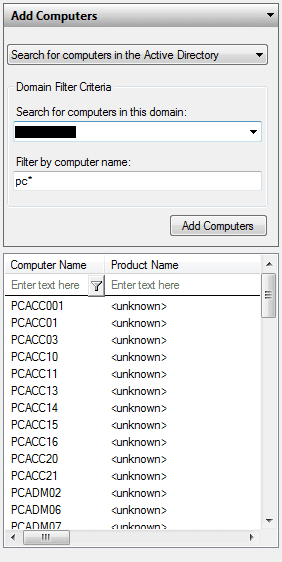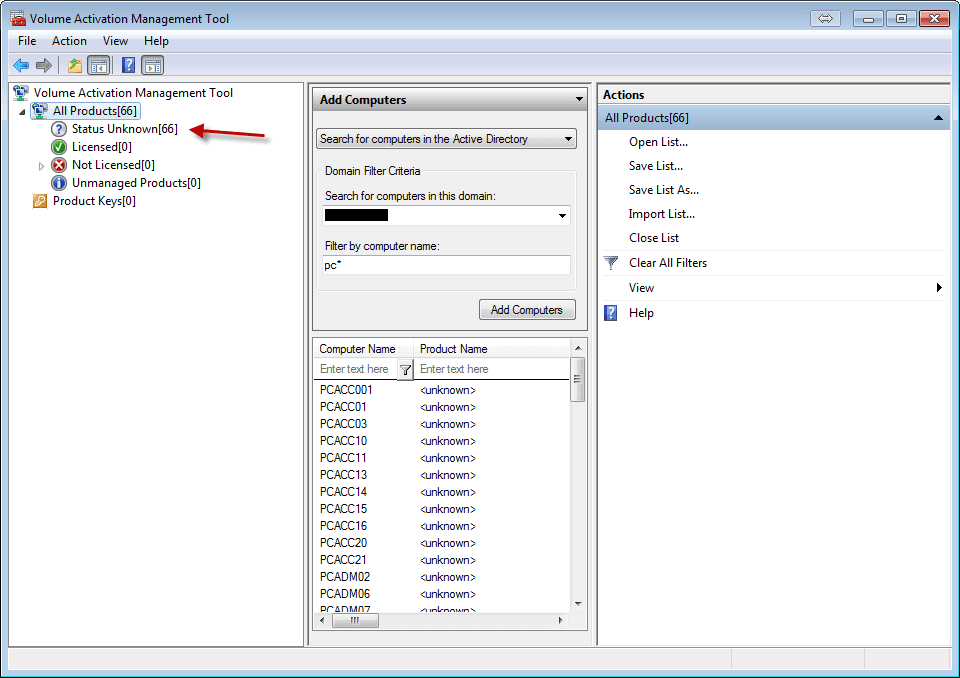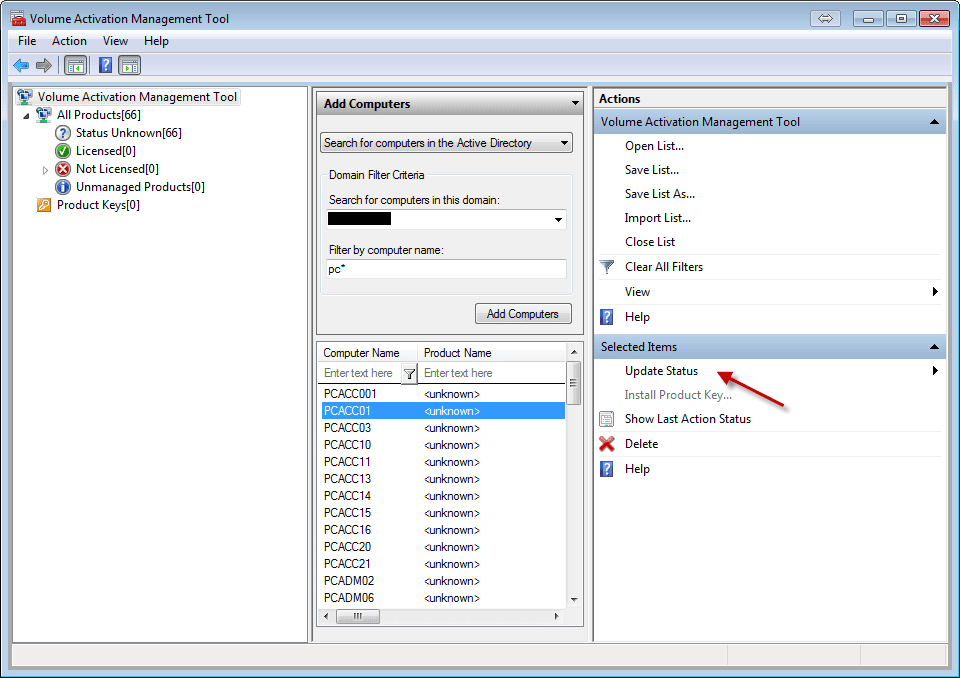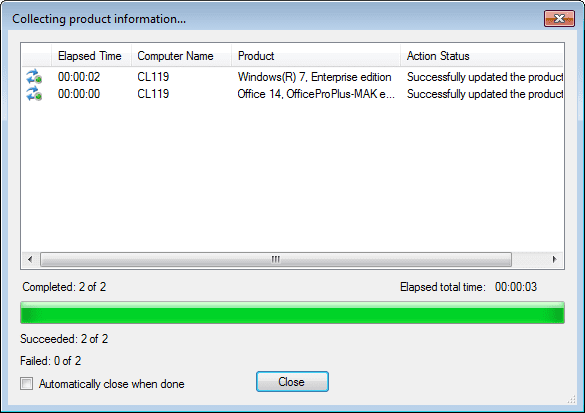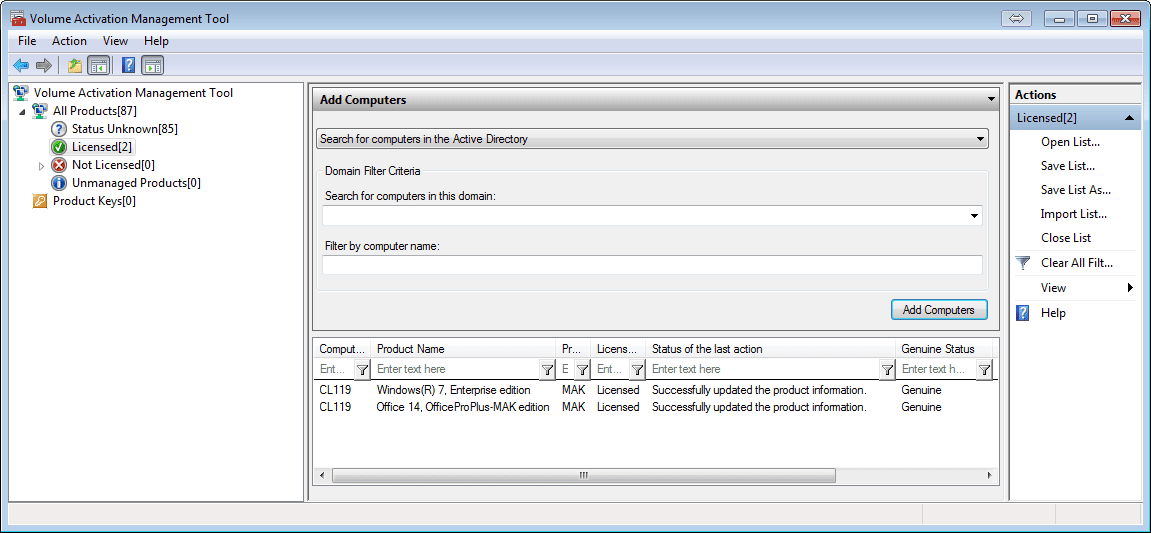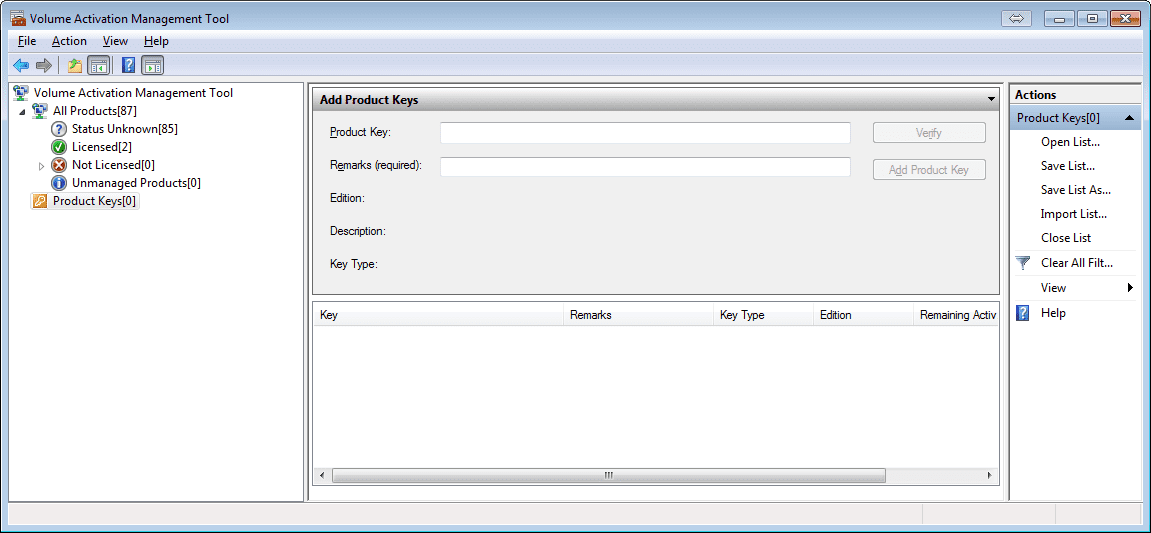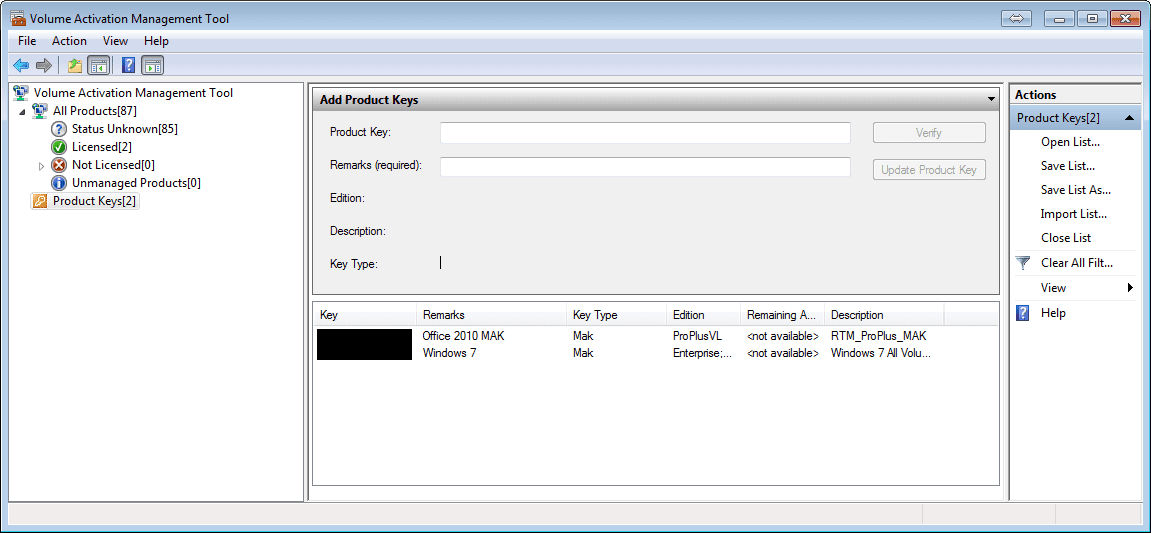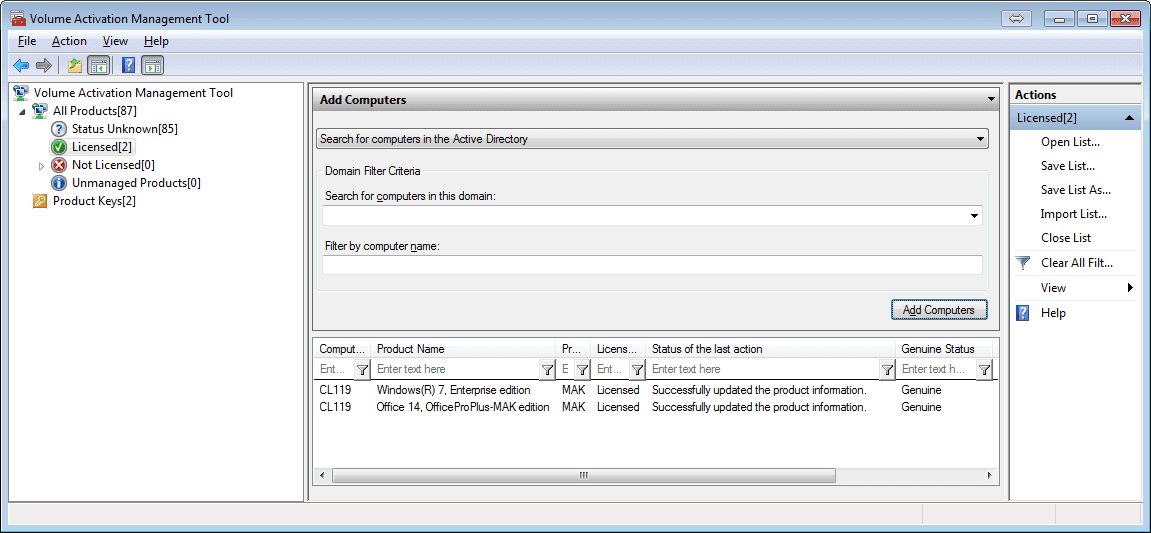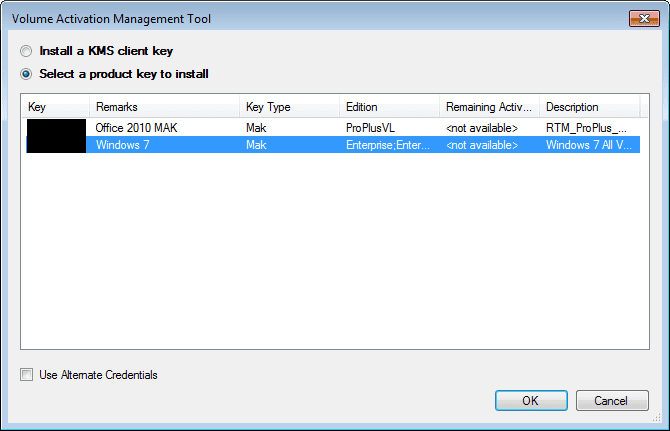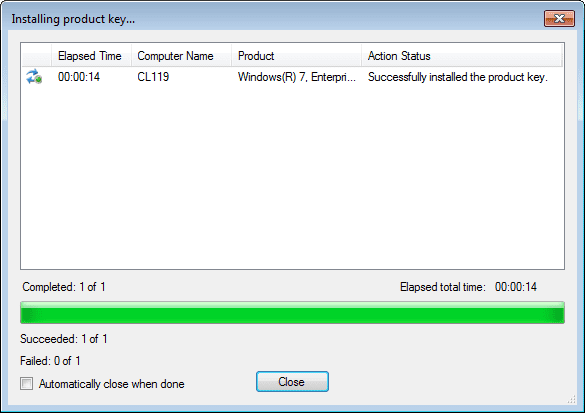License & Activation Management with Volume Activation Management Tool (VAMT)
What is the Microsoft VAMT?
The Volume Activation Management Tool (VAMT) is a free tool from Microsoft that can help administrators perform licensing and activation related tasks from a single viewpoint. VAMT is currently available in version 2.0, and supports the following products and operating systems:
- Windows Vista and Windows 7
- Windows Server 2008 and Windows Server 2008 R2
- Office 2010, Visio 2010 and Project 2010
What can VAMT do?
VAMT enables you to manage and activate Multiple Activation Key (MAK) and Key Management Service (KMS), as well as retail product keys. By utilizing Windows Management Instrumentation (WMI), an administrator can perform these tasks remotely over the network.
In addition to performing the actual license key assignments and triggering the activation process, VAMT can help administrators with license compliance, letting them monitor licensing states for their systems.
Installing VAMT
After downloading Volume Activation Management tool (VAMT) from Microsoft.com, the installation is very straightforward. VAMT 2.0 is a Microsoft Management Console (MMC) snap-in that is available on the Start Menu as soon as the installation is finished.
How does VAMT work?
The first thing an administrator needs to do when starting to use VAMT is to perform a discovery of the environment. To perform the discovery, start VAMT and find the “Add computers“ section of the interface.
Click on the “Manually enter name or IP address“ drop-down menu to view your discovery options.
Choose the desired method for discovery, usually the “Search for computers in Active Directory“ provides the most comprehensive scanning results. Add a filter for computer name, if desired, and click on “Add Computers”. Usually the search takes a couple of seconds, but that is depending on the size of the infrastructure and the amount of computers returned from the query. When scanning is complete, the computers are listed and ready for inspection by VAMT.
All computers that were found during the scanning, have now been added to the “Status Unknown” section on the left side of the user interface. So far, all that has been done is to find the computer accounts in Active Directory, no actual license scanning has been performed.
Installing licenses with VAMT
The next step is to check the licensing status on one or more of the discovered systems. In this case, scanning is performed on a single system, but multiple selections or even all computers are equally possible.
To check the licensing status on a given system, or groups of systems, highlight them and click on “Update Status“.
A small window pops up, asking which credentials to use for the scanning. Be sure to use credentials that have local administrator access to the systems the scanning is performed on.
When the scanning runs, a progress window keeps you informed of current status. When the scanning is completed, the scanned systems will be placed in either the “Licensed“, “Not Licensed“ or “Unmanaged Products“ categories depending on their status.
Before license keys can be added to the scanned systems, they need to be added to VAMT. Click on “Product Keys“ and the “Add Product Key” options appear. In this window you can add your volume license keys, as well as a description for them.
Add product keys and remarks by entering them in the required fields, and click “Add Product Key“.
As soon as you have both systems and license keys in VAMT, you are ready to utilize it to assign licenses in your infrastructure. To do that, find a system that you want to reconfigure or assign licenses to, either in your unknown, licensed or not licensed pool.
Right click on the computer you want to assign licenses to, and choose “Install Product Key“. This brings up a new window where you can choose between installing a KMS client key or a MAK product key. Select the appropriate one and click on “Ok“.
The system should now be licensed with the license you selected.
Activating systems with VAMT
Activating systems are done in the same fashion as adding licenses. Instead of selecting “Install Product Key“, select “Activate” and it will activate the installed licenses. Activation method depends on the license type, as is normal in modern Microsoft products.
Tips
If you have an existing infrastructure with MAK based licenses, you can also use VAMT to change the license type and apply new licenses to client systems.
VAMT can be used as a command line tool as well, which makes it possible to script a scanning of your infrastructure and report licensing status on a scheduled basis.