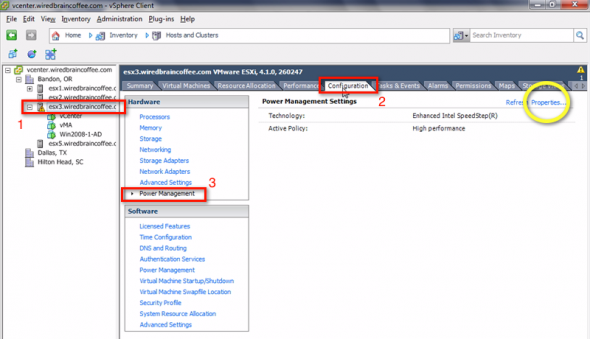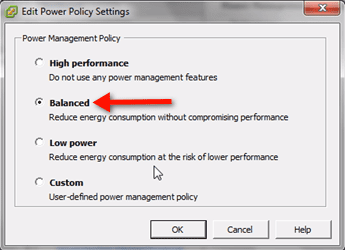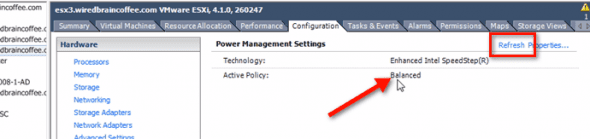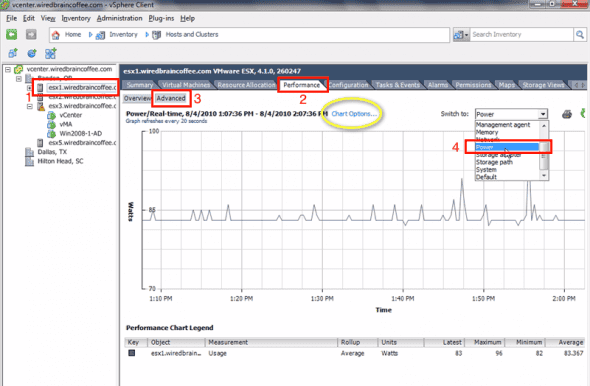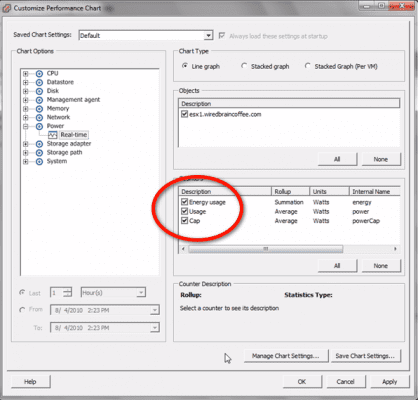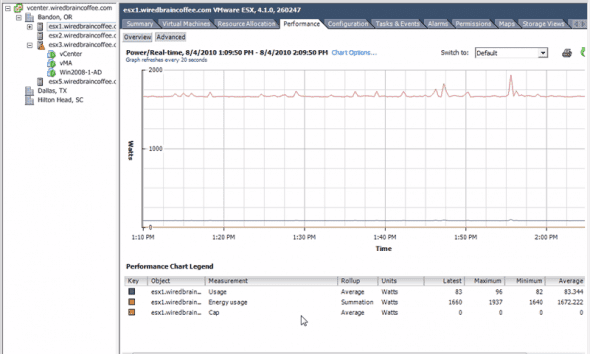The power management feature in vSphere 4.1 enables companies to save money by allowing them to reduce their servers’ energy consumption. This is done by setting controls in the vSphere Client to enforce a conservative hardware power management policy.
Using a technique known as Dynamic Voltage and Frequency Scaling (DVFS), which basically lowers the frequency in the CPU to subsequently bring down CPU voltage – and hence power consumption – during times when demand is minimal, vSphere 4.1 can reduce overall energy consumption without affecting virtual machine performance.
(Instructional video below provides a walkthrough of the steps contained in this article.)
Hardware Power Management Requirements
For this power saving feature to work, your server must have the capability to support any of these power management technologies: Enhanced Intel SpeedStep or Enhanced AMD PowerNow!
In addition, you may also have to enable this feature in your server’s BIOS to allow vSphere to control the CPU frequency, a process sometimes known as Demand Based Switching.
How to Configure Hardware Power Management in vSphere
As mentioned earlier, the main setting of controls takes place in the vSphere Client. Once you’re in there, select the server whose power management policy you’d like to configure, click the Configuration tab, then click the link named Power Management found under the Hardware section (not the Power Management link under the Software section).
Notice that it shows the power management technology currently being used. In my case for example, it’s Enhanced Intel SpeedStep. If your server does not support any of the technologies mentioned earlier, then it will state this accordingly.
Secondly, that section also shows the power management policy that’s currently active, e.g. High Performance. After having said that, this should be the perfect time to take up the possible CPU power management policy values that can be displayed. Here they are in a nutshell.
CPU Power Management Policy Values:
- Not supported – This will be displayed if either the host doesn’t support any power management features or if the power management feature is simply not enabled in the BIOS.
- High Performance – This is the default value. It signifies that the VMKernel detected certain power management features, but will not use them unless the BIOS issues a request for power capping or thermal events.
- Balanced Performance – Signifies that the VMKernel is using available power management features to lower host energy consumption without compromising performance.
- Low Power – Means that the VMKernel is aggressively using available power management features to lower host energy consumption at the possible expense of performance.
- Custom – Displayed if the VMKernel implements specific user-defined power management features based on the values of advanced configuration parameters. These parameters are set in the vSphere Client Advanced Settings dialog box.
Now that you know what the possible power management policies are, you’re ready to pick a policy that would best fit your energy/performance needs. To change the current policy, click the Properties link (see encircled text in the last screenshot above)
This will take you to the Edit Power Policy Settings dialog box. Choose your desired power management policy.
For example, if you want to reduce energy consumption without compromising performance, click the Balanced option then click the OK button.
After clicking Refresh, you’ll notice that the Active Policy changes to Balanced.
You can repeat this process on all the servers that you’d like to change the power management policy.
vSphere 4.1 Power Consumption Graphs
After enforcing your desired power management policy, you might want to monitor the effects of your settings by viewing the power consumption graphs that come with vSphere 4.1. Select a server you want to monitor and go to its corresponding Performance tab. Next, click the Advanced button and, in the Switch to drop down list, select Power.
If all goes well with your new (and presumably more conservative) power management policy, then that graph will reflect it. You may show additional information on the graph by clicking Chart options (encircled in the last screenshot). That will take you to the Customize Performance Chart window.
Go to the Counters section and check the counters you would like to add. For example, you can check all of them. After that, click OK.
Here’s how that would look like on the updated graph.
You can do that for all your ESX and ESXi servers.
That’s it. I hope you can take advantage of the power consumption graphing and control features in vSphere 4.1 and add even more to your savings.