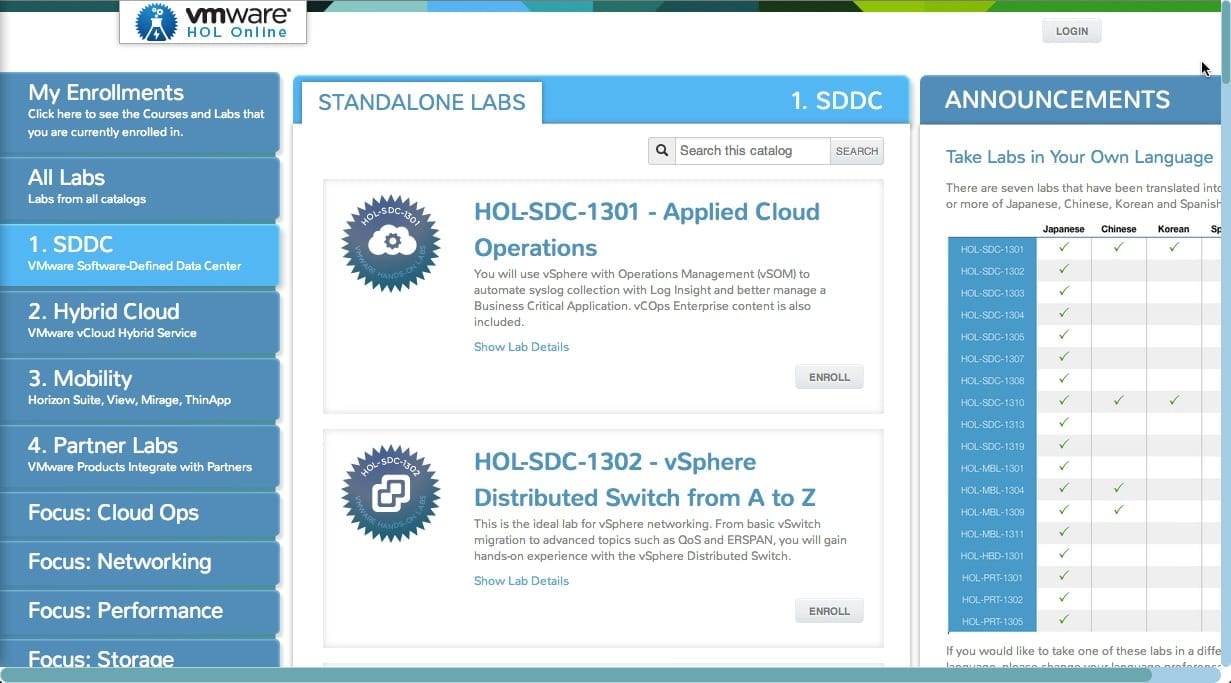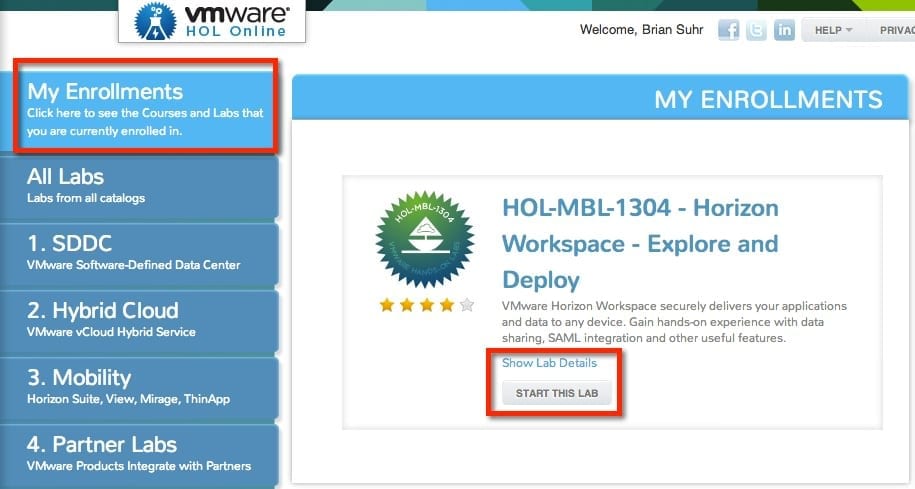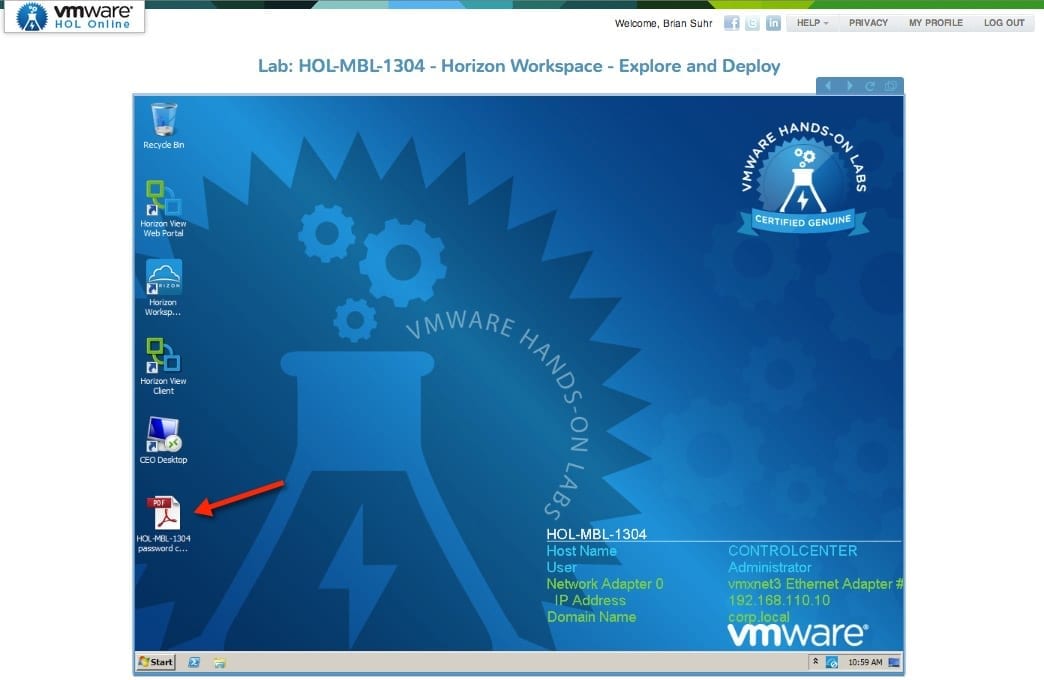I’m a big fan of vendor-supplied hands-on labs. They’re a great way to learn about new products or increase your skills with something with which you have limited experience. Usually I have to try to get experience at work, and if that was not possible I would need to setup a home lab and seek the solution there. Sometimes these options could be challenging due to limited trial periods or no trial being offered.
So when VMware announced that they would be offering the same labs they have at the VMworld events to everyone for free on the Internet, IT folks got pretty excited. The labs at VMworld are a big deal – the lines can be long and they run extended hours just to service all of the people. These labs provide admins with a method to get their hands on products that were likely just announced at the conference.
With VMware Hands-on Labs online (HOL), VMware is now offering you the freedom to take these labs online outside of the conference. This allows people who are not able to attend VMworld the ability to have the same personal experience with products. In this post, I will walk you through the VMware Hands-on Labs online dashboard and some of the main parts of the lab interface.
VMware Hands-on Labs Dashboard
Go to the Hands-on Labs dashboard online and you will see a dashboard like the one shown below. From here you can enroll and take labs. There are a large number of labs already and more are being added on a regular basis. There are even a few labs being localized into other languages other than English.
The labs are broken down into a few main topic areas. This will help you find the labs that are of most interest to you.
- SDDC – Software-defined data center labs are available in this area. These labs offer topics around cloud management, networking, and storage that can deliver on the software defined mantra.
- Hybrid Cloud – These labs offer topics to help customers get comfortable and understand the features of what VMware hybrid cloud can offer.
- Mobility – These labs are focused on VMware’s EUC offerings which include View, Mirage, and Workspace.
- Partner Labs – Right now there are just labs from IBM, NetApp, and EMC, but this will expand with vendors that develop solutions that integrate with VMware products.
- Focus topics – There are several focus sections that provide views based on cloud ops, network, performance, storage, and vCloud Suite topics. This is more of a collection of labs based on these topics which many include network labs from multiple VMware products.
How to Enroll
The process to enroll into a lab is very easy. Simply browse the available labs from the topic list on the left of the dashboard. The classes will each have an Enroll button – click and it will be added to your enrollment list. In the image below I am showing My Enrollments from the portal and the class that I selected now has a button to Start the Lab.
What Does a Lab Look Like?
Once you have started your lab session it will deploy your virtual lab environment and open a desktop session. This desktop session will serve as your access point to the lab environment. From here you can access management interfaces for View, vSphere, and Workspace. There is also the option for some labs to open RDP connections to other servers.
On the desktop there is a PDF file that will have important links and username/password details for your lab. This will help you in quickly starting the lab work.
There is a lab manual to help guide through the lab process on the right side of the screen (shown below). In the screen shot you can see that the Manual tab, which by default slides out from the side and allows you to step through the lab. If you have multiple monitors, there is the option to open the lab manual via a separate link that will show the manual on the second screen. This will allow the manual to be display in full screen on the second display while you work on the lab.
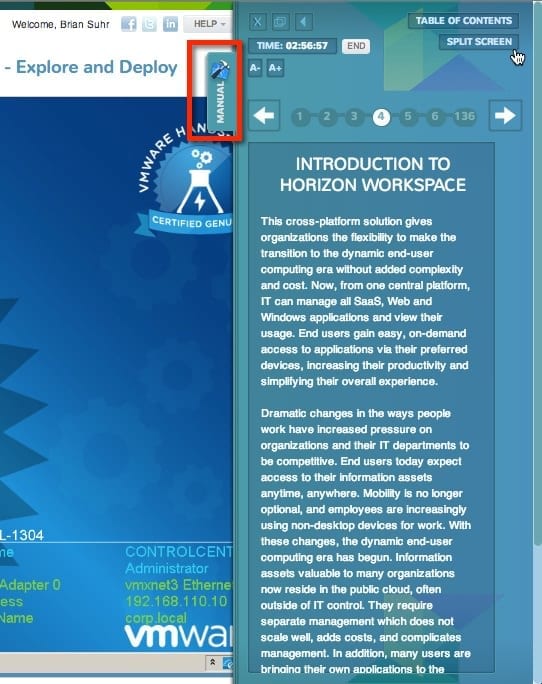
I hope this gives you an idea of what is available in the VMware HOLs and motivates you to give a couple of them a try. They are easy to use and can be accessed any time.