Most of you out there don’t like to “read the instructions”, I know. However, this article isn’t just going to explain how to install VMware server step by step but also help you to know the “gotchas” when installing VMware server.
Before You Install…
NOTE: This article is based on VMware Server 1.x
VMware Server will run on any standard x86 hardware, including Intel and AMD hardware virtualization assisted systems. The host operating system can be Windows or Linux. This article assumes you are using a Windows XP machine as the host operating system. The most important thing you should know about installing VMware server is that it will use significant amounts of your RAM. You can control the amount of RAM allocated to running virtual servers but it will require a minimum of 256MB per virtual server. Only allocating that much to the virtual servers may be good for your host operating system but will be bad for your virtual servers. Of course, the RAM requirements depend on what you are using the virtual servers for and if you are using the host operating system while you are using the virtual servers. In the end, you need a lot of RAM on your host system to use virtual server.
Fortunately, RAM isn’t that expensive today so I would just make sure you have at least 1GB of RAM to be able to run 1-2 virtual servers. Also, remember that you are running other servers inside your host machine. That means that other things like CPU and disk will also be pushed to their maximum. Even with a lot of RAM, you can easily max out your CPU utilization. Keep these facts in mind so that when your machine slows down, you know where to look. Another tip is just to remember that your machine is not invincible. With a standard desktop today and 1GB of RAM, your performance will seriously suffer if you start more than 1 virtual machine and try to use your host OS at the same time. You can probably run more machines with more RAM but you still need to make sure you limit the number of machines you run at the same time.
Where to Get VMware Server
Before you begin installing VMware Server, you first need to obtain it. Fortunately, for all of us, VMware server is available for FREE. However, even though it is free, you must register to obtain a serial number to use it. To register, go to the Download VMware Server website and don’t forget to Register. By registering, you will receive a VMWare Server serial number, like this: 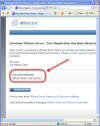
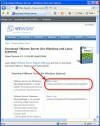
How to Install VMware Server
Inside the VMware installation wizard, click Next to get started. Accept the license agreement and click Next. Take the default of a complete installation by clicking Next. If you are running Windows XP as your host operating system, you may get a message like this: This is because we are using Windows XP as the host operating system and VMware doesn’t recommend running VMware server on a Windows XP desktop (nor do they offer support if you are doing it). However, I haven’t talked to anyone who has had problems doing this, as long as you are only using VMWare Server under Windows XP for app testing & development. Of course, you would not want to run production servers using Windows XP as the host OS. So just click OK on this error and proceed with the installation. Now, take the default destination folder and click Next. If you have autorun enabled on your CDROM drives, you will now see this window:

For now, click OK on this error. For information on how to handle this error, see the separate article on Starting the VMWare Web Service. This error won’t prevent the installation from being successful. After the installation is complete, you will be asked to provide customer information. Enter your User Name in the box provided. Then go back can copy your serial number from notepad. Now paste that Serial Number in the proper box on the VMware customer information screen. Here is an example:

Once your computer restarts, the installation is completed.
What to Look for After the Installation
After the install is done, what do you do? Well, the first thing you may notice is a VMware Server Console button down on the quick launch section of your taskbar. It looks like this: You will also have an icon on your desktop for the VMware Server Console. As with most programs, you will have some new icons in your Start menu. Specifically, there are two new icons under Start àVMware à VMware Server. They are VMware Server Console and Manage Virtual Networks.
If you click on the VMware Server Console button on your taskbar, the console will appear, like this:
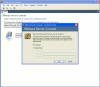

Summary
VMware Server is an amazing program and it is even better now that it is free. VMware Server download and installation isn’t difficult but it is important to know the proper steps so that you aren’t just taking your best guess. What is even better is knowing the “gotchas” before they “get you”. This prevents you from spending a lot of time trying to troubleshoot some weird installation error. Best of luck to you in your VMware installation!



