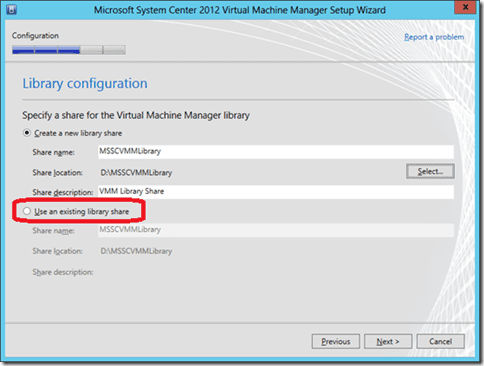Upgrade to System Center 2012 SP1 Virtual Machine Manager (VMM)
In this article, we will explain the process of upgrading to Virtual Machine Manager (VMM) 2012 SP1. This process has remained the same for all versions of VMM, and will continue with VMM 2012 R2.
Okay, There Is No Upgrade, Per Se
First, you must understand that it is not possible to perform an in-place upgrade of VMM. The process is actually:
- Uninstall the older version of VMM, while retaining the valuable data.
- Upgrade the dependencies.
- Install the new version of VMM while reusing the valuable data of the previous version.
- Upgrade the agents on your managed hosts.
Some folks are upset that there is no upgrade wizard. However, the upgrade process is very quick. The VMM service is actually quite small and contains no data. All of the value of DPM is in the following.
- The VMM database: contains the configuration and metadata of VMM, the hosts, the managed clouds, and so on.
- The Distributed Key Management (DKM) container in Active Directory: the encryption keys for accessing secure data in the VMM database.
- The VMM Library folder: Here are the reusable file resources such as virtual hard disks, ISO files, saved scripts, and so on.
The upgrade process just upgrades a small service. And that means that the process will have a minimum level of disruption on the business, and it’ll be easily performed within a planned maintenance window.
Note: You should get the hint that planning is the key to success of this upgrade. Retrieve the password for the VMM service account. Schedule a maintenance window. Understand what optional (such as SQL Server) and mandatory (such as replacing WAIK with the Windows 8 ADK) software and hardware dependencies must be dealt with. Create a checklist and use this to perform the upgrade.
Uninstall the Previous Version of VMM
Before getting started, you should backup your VMM server. When the backup is complete, uninstall the previous version of VMM from Control Panel on your VMM server. Be careful to:
- Choose the option to retain your VMM database. This contains all of the delegated user roles, information about hosts, fabrics, templates, profiles, and any clouds.
- Retain your VMM Library folder(s) and share(s).
Normally this takes no more than a few minutes.
(Click here to download the Microsoft System Center 2012 Suite.)
Upgrade the Dependencies
Check the software and hardware dependencies for VMM 2012 SP1. You will need to replace some of the software dependencies on your VMM server. You might choose to do some optional upgrades, such as upgrading SQL Server 2008 R2 to SQL Server 2012. Plan your maintenance window accordingly, as SQL Server installs (the server, service pack, and cumulative update) can take some time. This might be a good time to check your hardware dependencies. For example, System Center Operations Manager reports may indicate that you should increase the Maximum RAM or number of virtual CPUs in a VMM virtual machine.
Install VMM 2012 SP1
Start and continue the install of VMM 2012 SP1 as if it was a new installation, with three exceptions:
- Database Configuration: Choose the option to select an existing database. Enter the database server, the instance, and select the previous VMM database.
- Configure Service Account and Distributed Key Management: Reuse the service account for VMM and re-enter the path to the VMM server’s DKM container.
- Library Configuration: Do not create a new library share; instead choose Use An Existing Library Share.
This process should take no more than five to ten minutes.
Upgrade the VMM Agents
Any managed hosts/clusters will reappear in their host groups in VMM, thanks to the reuse of the VMM database. The hosts should have a warning status that indicates that the VMM agents require an upgrade. Perform this upgrade (no host reboots are required) and your VMM upgrade is complete.