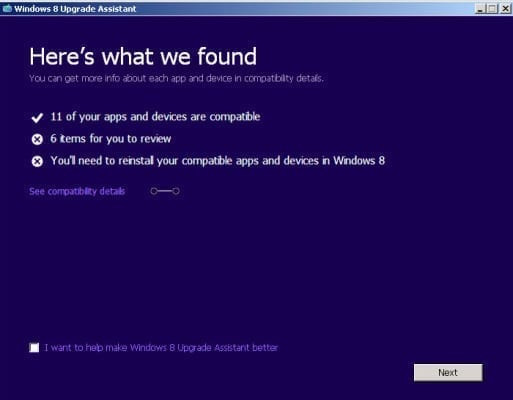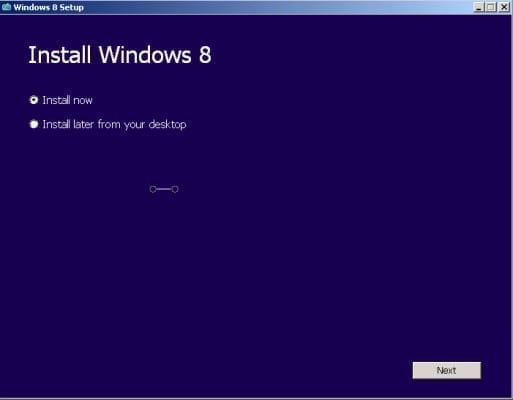How to Upgrade from Windows XP to Windows 8.1
- Blog
- Windows XP
- Post
With the Windows XP end of support deadline of April 8th, 2014 looming on the horizon, now is the time to think about upgrading to a newer operating system like Windows 7 or Windows 8.1.
Before you embark on the process of upgrading your PC to Windows 8, however, there are some technical requirements that you should take into account. If your PC is of a certain vintage, it may not be capable of running Microsoft’s latest and greatest. Additionally, there is no direct upgrade path from XP to Windows 8.1. You will need to upgrade to Windows 8 first and then install Windows 8.1 via the Windows Store. Today I’ll go over how to upgrade your PC from Windows XP to Windows 8.1.
Upgrading to Windows 8.1: Hardware Requirements
The most common stumbling block for installing Windows 8 on old hardware is the requirement for a CPU that supports the following.
- Physical Address Extension (PAE)
- NX processor bit (NX)
- Streaming SIMD Extensions 2 (SSE2)
If your PC doesn’t meet these processor requirements, you won’t be able to install Windows 8.
The Windows 8 Upgrade Assistant, which you can download for free from Microsoft’s website, will scan your PC for Windows 8 readiness and alert you if your PC doesn’t support PAE or SSE2. You’ll also receive a warning if NX can’t be detected, but it may be that you just need to enable it in the BIOS. Other requirements include 1GB of RAM (or 2GB for 64-bit Windows), a minimum of 20GB free disk space and a DirectX 9-compatible graphics card with WDDM driver.
If you are running Windows XP 32-bit, you can only upgrade to Windows 8 32-bit, and then from Windows XP 64-bit to Windows 8 64-bit. If you have a 64-bit processor architecture but are running Windows XP 32-bit edition, you will have to do a fresh install of Windows 8 if you want to run the 64-bit edition.
What About My Applications?
The bad news is that only personal files and data will be migrated when you upgrade to Windows 8 – there’s no way to keep your existing applications. They will all need to be reinstalled once the upgrade process has completed.
The Windows 8 Upgrade Assistant will inform you about any software installed on your PC that may not be compatible with Windows 8. If you use your PC to play DVDs, be aware that Windows 8 doesn’t include any playback software, so if you don’t already have a third-party player, you’ll need one after the upgrade. You should check with the developer for each piece of software, to make sure there is official support for Windows 8.
Final Steps Before Upgrading
Upgrading a PC is a serious undertaking and should never be attempted without creating a backup of all your personal data and the operating system disk, so that in the case of a failure during the upgrade process, you will be able to restore Windows XP from a backup. Sometimes Windows is able to restore to the previous version of Windows when it detects a problem during the upgrade, but you shouldn’t rely on this capability.
If you have the original installation media for Windows XP, you can use the built-in NTBACKUP program to create a full system backup. Should you need to restore XP, you can install the OS from the media and then restore from your backup to reinstate your data, software and system settings. If you don’t have the original media to hand, consider using a third-party utility that can create a disk image and restore the system to its previous configuration. For more information on how to back up Windows XP, see “How can I use NTBACKUP to back up Windows XP?” on Petri.
Update Windows XP
Before you can download and install Windows 8, you will need to make sure that Windows XP is patched with Service Pack 3. You’ll also need to make sure that Internet Explorer is version 8 or higher. The best option is to use Windows Update and let it automatically install the latest patches and hotfixes for Windows.
Upgrade to Windows 8
For the purposes of this article, I’m going to assume that you have purchased a license key from Microsoft and plan to download Windows 8. It’s less common today for consumers to by boxed-retail copies of Windows, although if you do have physical media, you can still follow the instructions below and use the provided product key.
On a technical note, while Microsoft refers to the following procedure as an upgrade, it is technically a new install of Windows with user profiles copied to the new installation.
Before following the instructions below, make sure you a logged on to Windows XP with a local administrator account.
- Download Windows 8. Scroll down the page and click the blue Install Windows 8 button.
- When the download wizard has downloaded, click Run in Internet Explorer. Click Run again in the security warning dialog if prompted.
- In the Windows 8 Setup dialog, type or paste the product key provided to you by Microsoft. The product key is a 25-character code in the following format: XXXXX- XXXXX- XXXXX- XXXXX- XXXXX. Click Next to continue.
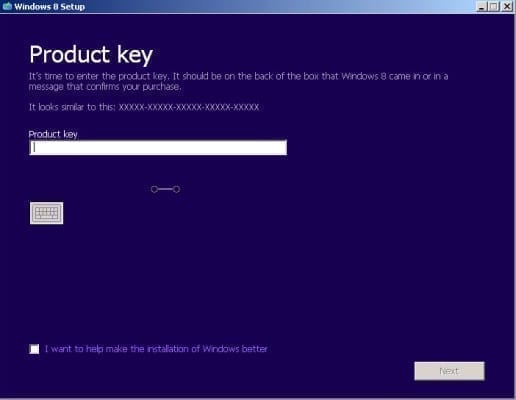
- The setup wizard will now verify the product key and identify the edition of Windows 8 that you are entitled to install. Click Next to continue.
The wizard will now download Windows 8. Depending on the speed of your Internet connection, this may take some time.
- Once the download has completed, you will have two options on the Install Windows 8 screen. You can defer the setup process for a later time and select Install later from your desktop or Install now. Click Install now to begin the upgrade process.
The wizard will start preparing for the upgrade and look for any available updates, which may involve the wizard restarting automatically before Windows 8 starts installing.
- On the License terms screen, check I accept the license terms and click Accept.
- On the Choose what to keep screen, check Keep personal files only and click Next.
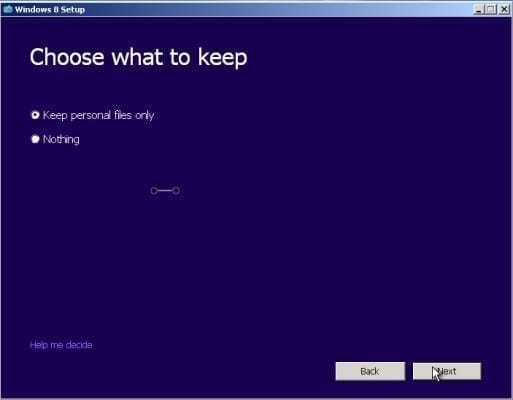
- On the Ready to install screen, review the selected upgrade options and click Install.
Now the main part of the install process has started, the wizard will enter full screen mode. You shouldn’t use your PC until Windows 8 has installed. The PC will restart several times during the process.
- When the install process has completed, choose a color on the Personalize screen and click Next.
- On the Settings screen, click Use express settings to accept the recommended configurations for important Windows 8 settings.
- When Windows 8 has finalized your settings, press Enter and log on using the same username and password you used in Windows XP.
Windows Update will now install the latest patches and hotfixes for Windows 8, and you are ready to reinstall your applications.