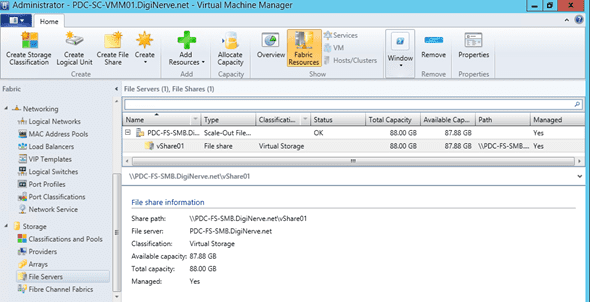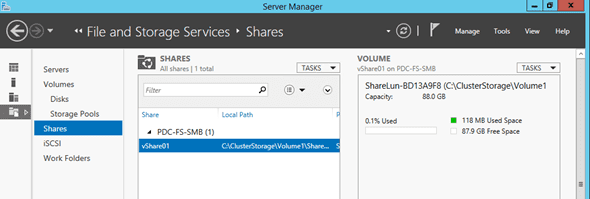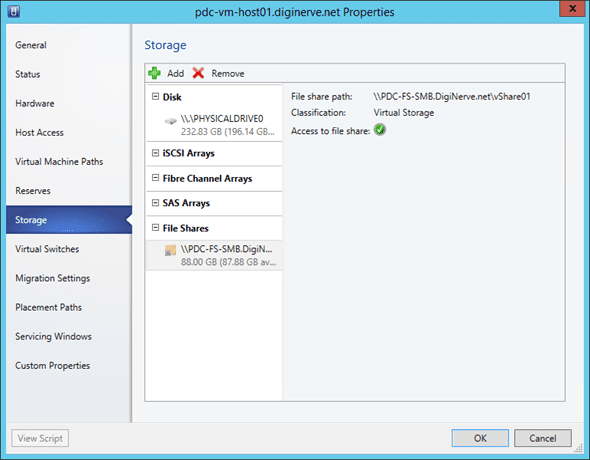System Center Virtual Machine Manager 2012: Configuring Storage
We’re back with our multi-part series on System Center Virtual Machine Manager 2012 R2 (SCVMM 2012 R2) and Scale-Out File Server (SoFS). In part one, we built a virtual SoFS lab, and in part two we configured the fabric. Last time, in part three, we created a clustered file server. Moving on, in this post we will leverage some of the additional features added in SCVMM 2012 R2 to manage storage spaces and offer SMB3 shares for our hosts.
So, rev up the VMM console, and let’s get started!
SCVMM 2012 and Storage Pools
Find your way back to the Fabric view in VMM, and navigate back down to the Storage node of the tree.
- Click on the Storage > Providers node.
- In the Providers pane, locate your new managed server, eg PDC-FS-SMB01.
- Right-click on the server, and from the context menu select Rescan.
VMM will now rescan the file server and should detect all the storage that is attached, ready for us to move on with the actual configuration.
Create a Pool
Now, back in the console we will create a storage pool for the Windows Storage Space environment enabled using our shared disk on the scale-out file server.
- Navigate to the Storage \ File Servers node.
- Right-click on the server, and from the context menu select Manage Pools. In the Manage Pools dialog, we will proceed to create the Storage Pools PDC-FS-SMB01.
- Click New… to present The New Storage Pool dialog. In the Name field, provide a name for the pool – eg. Virtual Pool 01.
- In the Classification field, click the New button, to open the New Classification dialog.
- In the Name field, provide a name for the classification – eg. Virtual Storage.
- In the Description field, enter Classification for Storage which is 1000% Virtual – Lab stuff only!
- Click Add.
- Now, select a minimum of three physical disks, then click Create.
At this point, if you change your focus and login to the console of one of your SoFS nodes, take a peek in your Server Manager and expand the File Server area. Navigate to the Storage Pools to see both the physical disks in the lower right. Using Failover Cluster Manager (it might not actually be installed, so keep that in mind) on the Storage\Pools view, you should now see the new pool.
Back in VMM, we will now take a disk slice from the pool.
- Navigate to the Storage\Classifications and Pools node.
- Select the pool you created (Virtual Pool 01) and display its Properties.
- From the ribbon click Create Logical Unit.
- The Create Logical Unit dialog will be presented to create a new pool set the following options as examples:
- Pool: Virtual Pool 01
- Name: vSlice01
- Description: Storage Slice from Pool 01
- Size (GB): 90
- Finally, click OK to create the pool.
To see what just happened, change back to your SoFS node again in Server Manager, and you will now see the new slice will be listed in the Virtual Disks pane of the storage pool. From Failover Cluster Manager, this should in be presented in the Storage\Disk view.
Now that you can begin to appreciate the abilities hidden in VMM, assume for a moment that the system been managed was a large EMC, Hitachi, or other well-known vendors system. The procedure would be the same, with VMM taking the responsibility to communicate with the storage device via interfaces like SMI-S and carve up the associated disks ready for consumption and automation.
Scale-Out File Server (SoFS)
Our objective, however, for this post is to look at the potential of managing a SoFS to service up some SMB3 shares to VMM and its managed hosts, ready to host your virtual machines. So let’s get to it! Switch back to VMM Fabric.
- Navigate to the Storage\File Servers node.
- From the ribbon click Create File Share.
- In the Create File Share dialog, we can now define the settings that will determine from where the shared files will be created. In the example I am going to create from my storage pool, and new slice, and have it provisioned as vShare01. One point to be aware of: The Size of the share is defined in MB, and not GB as you might expect, which is the case in the previous example.
- File server: PDC-FS-SMB
- Name: vShare01
- Description: SOFS Share for VHDs
- Type: Storage Pool
- Storage Pool: Virtual Pool 01
- Classification: Virtual Storage
- Size (MB): 90,000
- File System: NTFS
- Resiliency: Mirror
- Redundancy: Two-way
- Click Create and VMM will orchestrate the job.
Now, change back again to your SoFS machine, and you will now observe that VMM has indeed created another LUN, mounted that LUN as a CSV, and of course shared this work to the world as vShare01, just as instructed. NICE!
Host Sssignment
Of course, there is no value in all of this if we cannot deploy our virtual machines to the storage, so let’s complete this blog series by making sure we do just that. Hop back into VMM.
- In the Fabric view, navigate to Servers\All Hosts node.
- Select a host from the list, and open its Properties.
- In the Host Properties dialog, select the tab for Storage.
- Click the Add button and from the drop-down, select Add File Share.
- The dialog will redraw, and in the main pain you will now be offered a drop-down to select all unallocated file shares to select from. Select your newly created share.
- Click Apply.
Easy, right? Of course, you can repeat this for some other hosts to use the share.
With the only task remaining to prove this all worked, you can now proceed to deploy a VM to your host, and VMM will ensure to place it on the new storage for you.
The objective of this series was to illustrate that VMM is no longer focused solely on virtual machines, but has over the last number of releases moved to a evolvement as a complete fabric management tool. To leverage this in your environments, you need to trust the tool. Hopefully from the examples I have shared in this series, you can start the process of building a completely virtual lab and begin to experience and experiment with all this hidden power.
Please use the comments section to let me know if you would like some other scenarios covered, and I’ll attempt to make that happen for you.