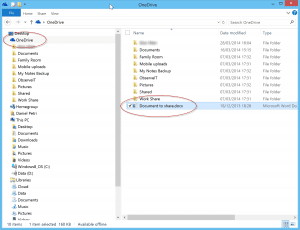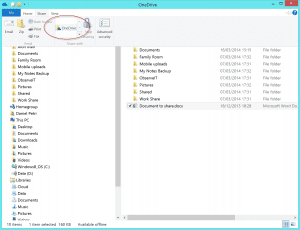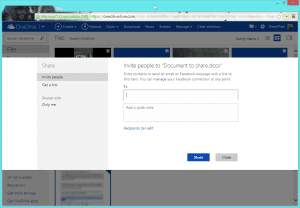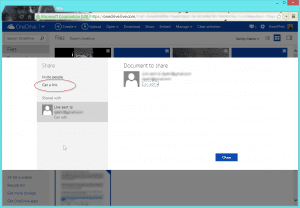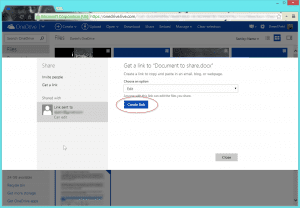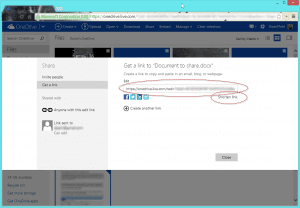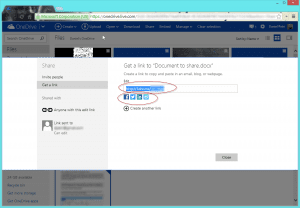How to Share Files from Microsoft OneDrive Using Short URLs
I love Microsoft OneDrive (previously known as SkyDrive), and I use it regularly to upload pictures from my Windows and Android phones, to share files with my colleagues and friends, and just to have a safe place to keep the stuff that I need on a regular basis. While there are other online (or cloud) -based storage services out there such as DropBox, Copy, Sugar Sync, and Google Drive, one of the unique OneDrive features I like is the ability to share files and folders using short URLs instead of a lengthy random URL. This can be useful in many situations and especially when sharing stuff via Twitter.
It’s worth mentioning that I got this tip from Ciprian Rusen. He is a blogger at 7 Tutorials and coauthored a book called Windows 8.1 Step by Step.
Note: This tip works for both Windows 8/8.1 and Windows 7.
Sharing an Item from OneDrive with a Short URL: Prerequisites
The first thing we need in order to share anything via OneDrive is to have a Microsoft account (previously known as a “Live ID”). If you are using a local account on your Windows 8 or 8.1 PC, you can’t share anything via OneDrive. If you don’t have one, create it now.
How to Start the OneDrive Sharing Wizard
- First, open File Explorer (in Windows 8 or 8.1) or Windows Explorer (in Windows 7) and go to the OneDrive folder. Identify the file or folder you want shared and select it.
Note: I assume that whatever file or folder you want to share is already located in the OneDrive folder. If it is not, drag it over there so it will be synchronized with the online storage in the cloud.
- In Windows 8, go to the ribbon, expand the Share tab and click OneDrive in the Share with section.
If you are using Windows 7, right-click the file or folder you want to share and select SkyDrive, then Share.
- Your default browser should now be started. You will be taken to the OneDrive website and the Share dialogue is displayed. Here you’ll see several options for sharing the selected item.
How to Share from OneDrive
- Now comes the bitty part. Click on the Get a Link button and then in the Choose an option drop-down list, choose the permissions you want to give to the people you are sharing with. Your options are: View only, Edit, and Public.
While “View only” and “Edit” are self-explanatory, “Public” means that anyone can search for and view what you have shared even if they don’t have the link. Basically, what you are sharing as public is available to anyone that’s trying to view your public Microsoft account.
- Next, click Create Link and wait for OneDrive to generate the link.
The link itself can be sent to the people with whom you’re sharing. However, the point of this tip is to make it shorter, so let’s do just that.
- To generate a short URL, click Shorten link.
The short URL is now displayed. You can copy and paste it anywhere you wish. You can also use the sharing buttons for Facebook, Twitter, and other social networks.
- When done sharing, click Close.
That’s it!
Note: You can basically shorten any link you want, including those of other online storage services, by using URL shortening services such as Bitly and others. The idea is that this services is now built into OneDrive.