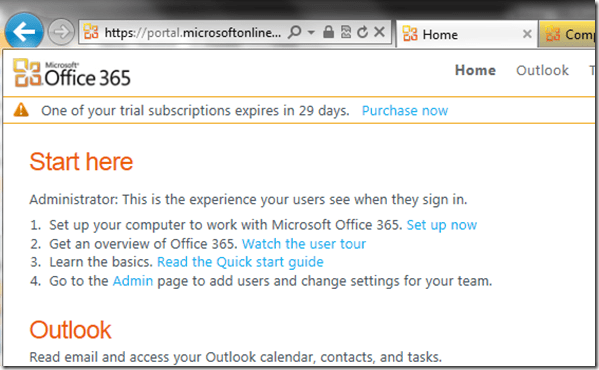Set Up Office 365 Trial With Your Own Domain Name
If you’re ready to start evaluating whether Office 365 is the right fit for you, your company, or your customers, you will be happy to know that it is easy to get started and try it out for yourself. This article describes what you’ll need to do in order to setup a free 30 day Office 365 trial, and how to set it up to use your own domain name.
Getting Started
To sign up for a trial account, log in with your Hotmail or Live account and go to http://www.office365.com. There, you can sign up for a free 30-day trial of the software, long enough to see the administration interface, and use it.
Choose the Right Office 365 Plan for your Business
The P (“Professional”) Plan
The first option you can choose is the plan type. There are several features that the P plans offer, including email and calendar with Exchange Online; creating and editing Word, Excel, PowerPoint, and OneNote with Office Web Apps; Instant Messaging, online meetings, and PC-to-PC audio and video calls with Lync Online; and websites and document sharing with SharePoint Online. The P plan can only be used for organizations that have up to 50 users, and cost $6 per month for each user, if you decide to convert your trial into a subscription. If you have more than 50 users, then you’ll need to use the Enterprise plans (or “E” plans.)
The E (“Enterprise”) Plans
The E plans have 4 levels, E1 through E4. E1 plans are $10/user/month. In addition to all of the features that you get with the P plans, the E1 plans sync with your Active Directory and provide a client license for accessing on-premises installations of Exchange, SharePoint, and Lync. However, the $10/user/month E1 plan does not allow access to Office Web Apps. If you already have SharePoint onsite, this may be a great plan for you, since Office Web Apps is probably already available to you through your SharePoint server.
The E2 plan brings back the Office Web Apps, and is $16 per user per month. The E3 plan, at $24/user/month allows advanced features on websites hosted by SharePoint online, advanced archive features in Exchange, and also provides a full version of Office 2010 Professional that can be loaded on the systems. Finally, the E4 plan allows all of those features, plus allows a Lync Server on-premises to provide enhanced PBX services.
You can choose from either the P or E3 for a trial, but if you suspect that your company will be going with an E plan to take advantage of either the Office Professional Client or the Active Directory synchronization, then you should know that a P plan cannot be upgraded to an E plan: The user would need to be dropped from the plan, and then added in as an E account. Not sure which one to choose? Try either one. The P plan trial allows up to 10 licenses, but the E plan provides only 1.
After you choose which plan you want to try, fill out the form to complete the trial activation.
During the setup of the trial account, you will be asked what you want to domain to be. You will add a subdomain to the “onmicrosoft.com” domain. For my trial account, I used the domain name for my technology blog, geekSerious.com. I want to use the trial to receive emails at “[email protected]”, but that can’t be setup yet. So during the setup, I choose MichaelSimmons.onMicrosoft.com, and I continued with that as the domain.
How To Setup Office 365 To Use Your Own Domain Name
After you’ve setup your trial account, you will be taken to the Start Here screen. This will be the same screen that is first seen by users you add to the account.
To configure Office 365 to use your own domain name, instead of the “yourdomain.onmicrosoft.com”, first go to the Admin page.
You can find the link to the Admin page under the “Start Here” heading.
At the Admin Page, there is a link to the process for adding your own domain to the trial.
Adding a custom domain is a simple process which is broken into 5 sections. Each of the sections provides guidance through it.
Step 1: Confirm your Domain
To confirm that you own the domain, you’ve got to access the DNS manager from the domain registrar where you bought the domain. Many of the big domain registrars, including MelbourneIT and GoDaddy have specific instruction pages to tell you how to add a DNS entry to the domain. You can either point a high priority number mail (MX) record to a fake Office 365 mail server, or point a TXT record over to an Office 365 server. Once the record is in (it says it can take up to 72 hours but my change was reflected immediately), you press a button to confirm and move to Step 2.
Step 2: Make sure people can still get to your website
Once step one is completed, step 2 was much easier. It was pressing one button, and Office 365 checked to make sure the website was still active. It was very fast and
Step 3: Update existing Office 365 email addresses
This was another very fast process. Since at the time I set this up I did not have any other users added to my trial, there was only one account to update. It changed [email protected] to [email protected]. My password remained the same. I logged off and logged back on to complete this step.
Step 4: Add users to Office 365
I took the time during this step to add my users – in my case I added my family members to my account. There are import tools available to import several users from a file. For my needs, I only added them in individually.
Step 5: Complete the Process
Finally, the last step made me the most nervous, but I gave it a try anyway. To complete the process, I had to change the name servers on the domain to point to Microsoft’s Office 365 name servers. It took several minutes for mine to process (and like step 1 it can take up to 72 hours to complete), but when it did my Office 365 trial was completely setup, I was using my own domain name for my accounts, and geekSerious was still up and running.
Conclusion
When deciding whether or not the Office 365 service is something you want to use for yourself, or recommend to either your business customers or the company you work for, you should test the service first. When setting it up and ready to present it to decision-makers, it may be a more accurate view of what it will look like in production if the domains and accounts are setup with your companies real domain name. You may use your own domain name for trials of Office 365 without disrupting the current services of your website, even if they are blogs and database driven applications.