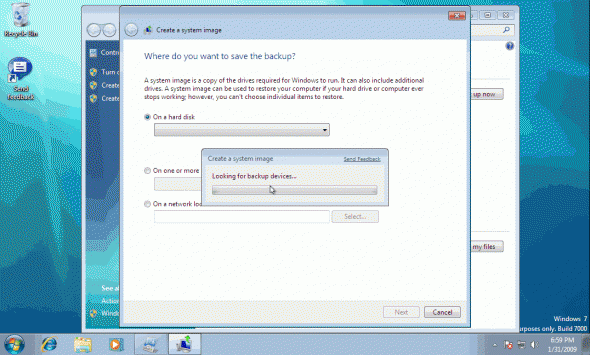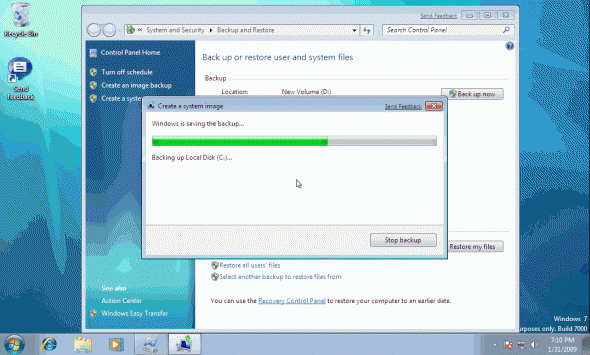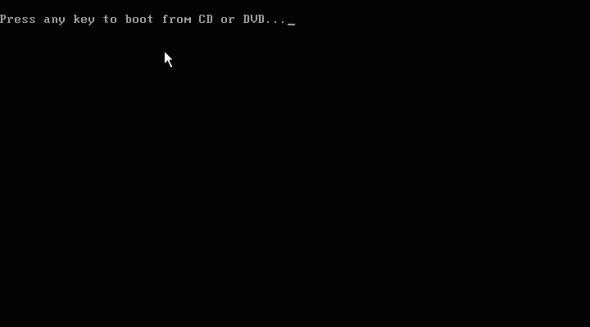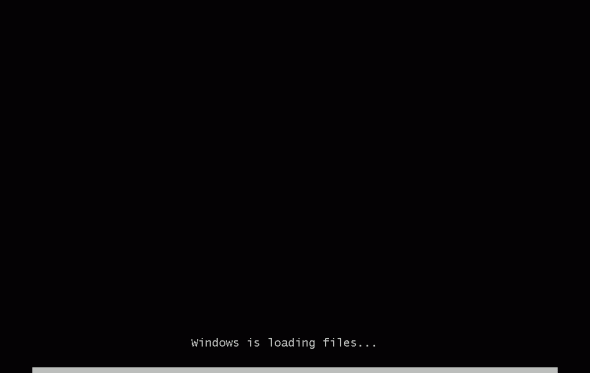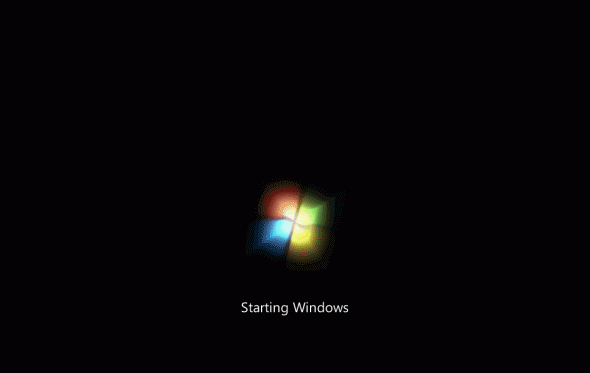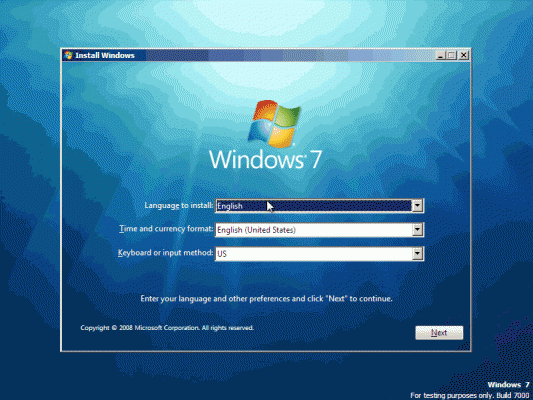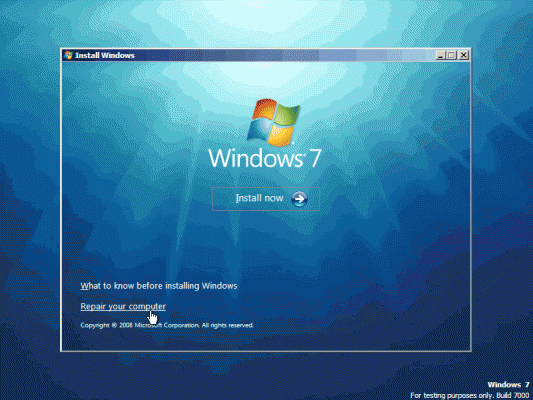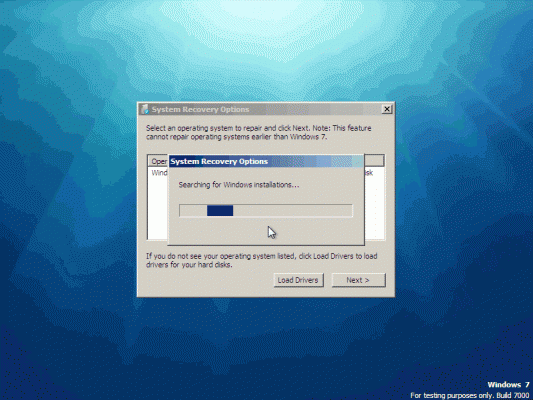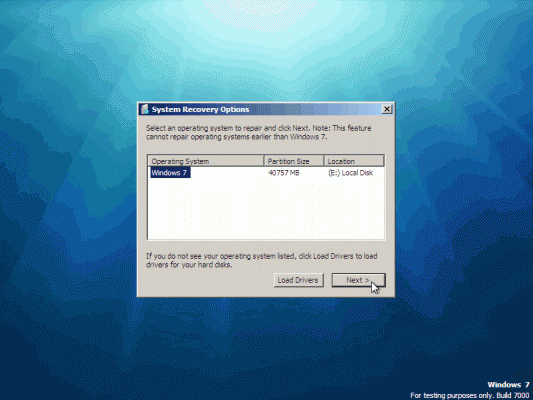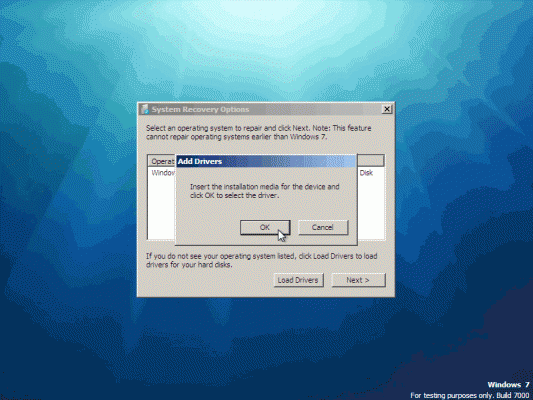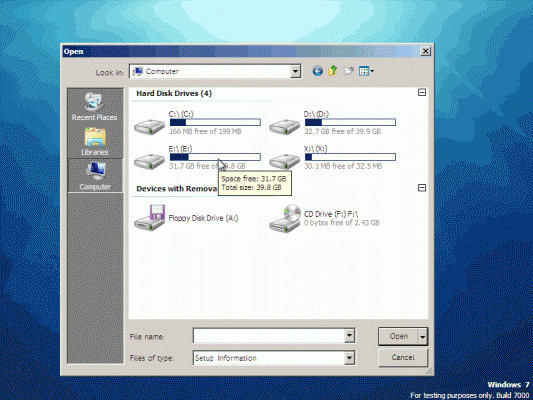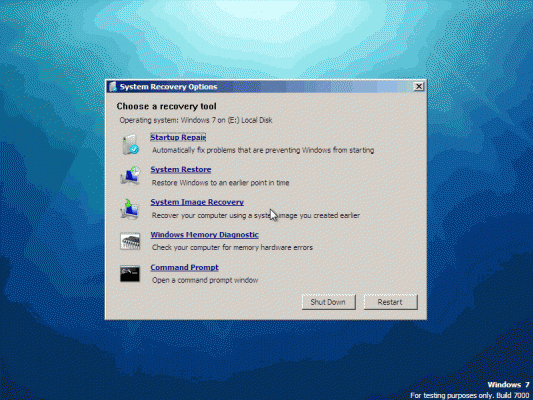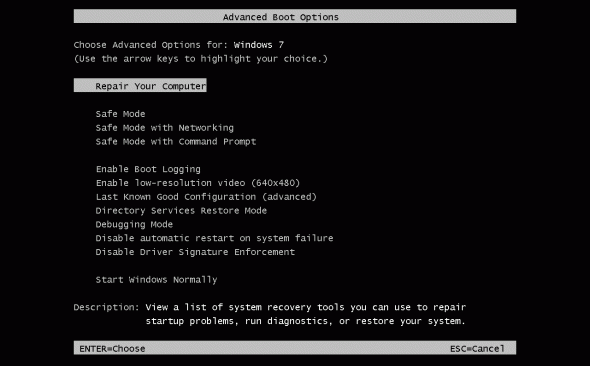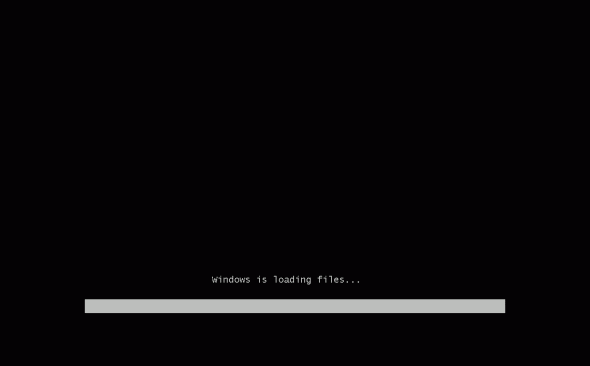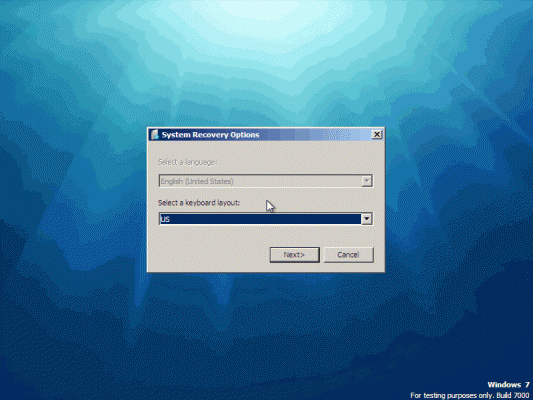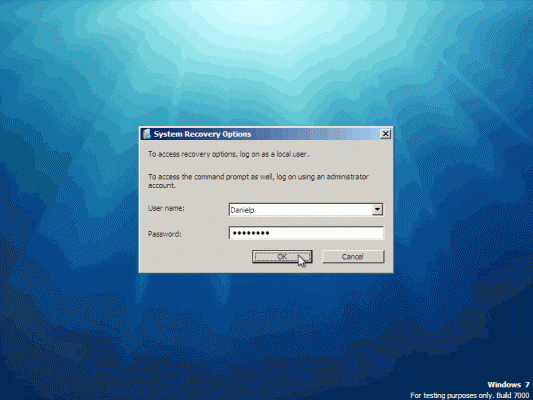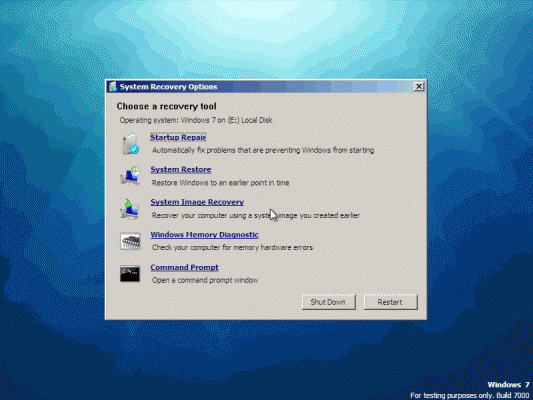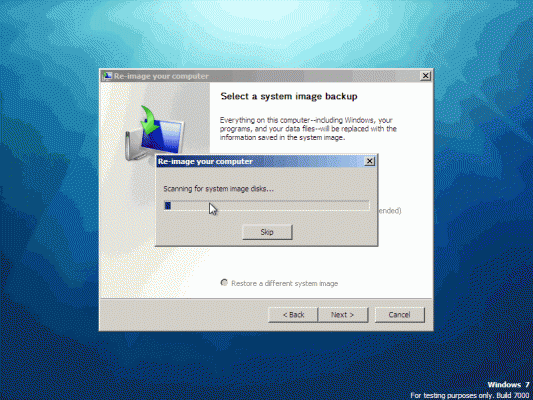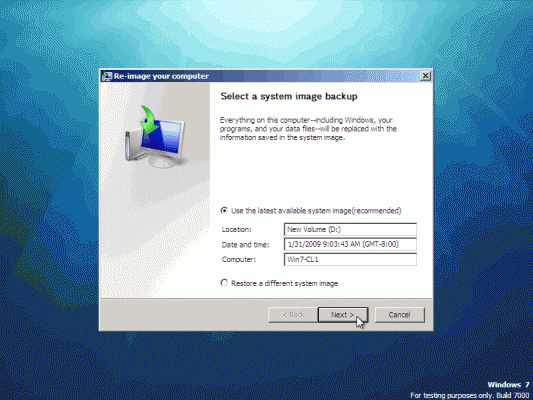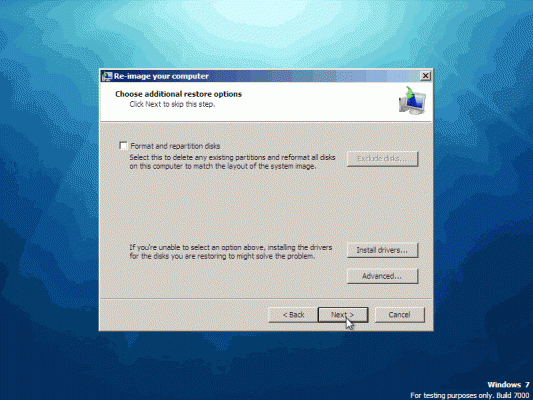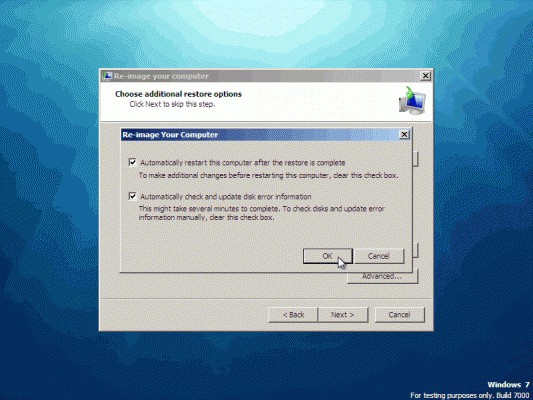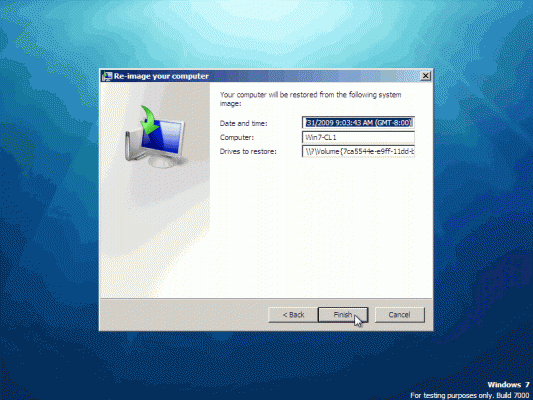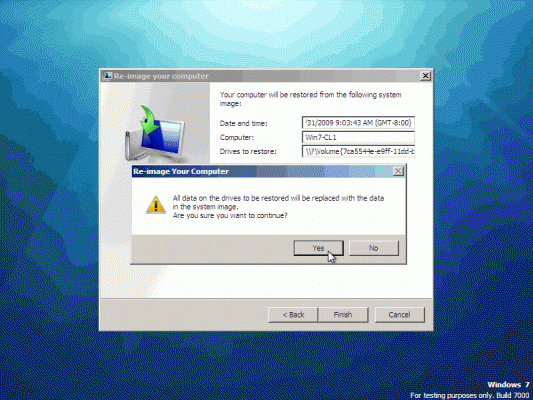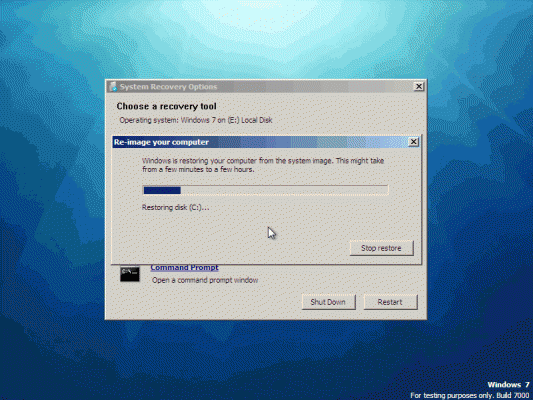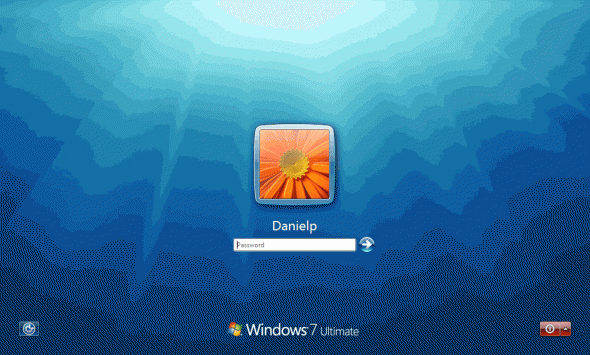As always, before rushing to totally wipe and re-install your system in case of a sudden software malfunction, make absolutely sure that you do need to go all the way. In many cases a wrong registry setting, a bad driver, a missing system file – all these might be repaired by performing a boot as Safe Mode, or if need arises, a system repair. However, if nothing else works, it’s time to bring in the heavy cannons and restore your system from a previously backed-up System Image.
In my Working with System Image Backups in Windows 7 article I described the steps needed to be taken in order to successfully create a System Image backup of your Windows 7 computer.
Note: Remember, Windows 7 is still under development. The version used for these screenshots is beta build 7000, and things might (and probably will) change with RTM.
So first thing first – you must make be 100% sure that this is the only means to repair your system. Why? Well that’s because when you restore your computer from a system image, it’s always a complete restoration. You cannot choose individual items to restore, and all of your programs, system settings, and files are replaced with those on the system image.
If you’re perfectly sure that a restore is the only way to get your computer back to business, you now have 3 options to start the restore operation:
Option 1: Restore using Recovery
This only works if your computer is still working and you can access Control Panel > Backup and Restore, or if you want to restore your system image backup onto a different computer.
Option 2: Restore Using a Windows Installation or System Repair Disk
If you cannot access Control Panel > Backup and Restore, you can restore your computer using a Windows installation DVD or a system repair disk (if you have previously created one).
To use this option, insert the installation disk or system repair disk into your computer’s CD/DVD drive.
Next, restart your computer using the computer’s power button.
If prompted, press any key to start Windows from the installation disk or system repair disk. If your computer is not configured to start from a CD or DVD, check the information that came with your computer. You may need to change your computer’s BIOS settings.
Choose your language settings, and then click Next.
Click Repair your computer.
Momentarily, a Windows installation is located.
Note: This seems a bit strange, but the drive letter attached to the found installation is not C: but E: instead.
If you need to add disk drivers, press the “Add Drivers” button.
Looking at the disk drive list you can clearly see that for the recovery, Windows has assigned a different drive letter for the original C: drive.
Going back to the recovery, select the Windows installation you want to repair, and then click Next. You will be prompted to choose a recovery tool. Select “System Image Recovery”.
Option 3: Restore Using the Advanced Boot Option
Use this option if you do not have the installation disk or system repair disk.
To use this option, restart your computer using the computer’s power button.
Next, repeatedly press F8 to gain access to the Advanced Boot options of Windows 7. If you see the Windows logo you will need to reboot and retry.
Select a keyboard language and press Next.
Enter an administrator’s username and password to begin the recovery process.
When inside the Advanced Boot options, click the arrow keys to select “Repair Your Computer” and press Enter.
Continuing the restore operation
No matter how you started the System Recovery, when inside, click on System Image Recovery.
Windows will search for the backup media.
You will be prompted to select your backup media. The default is to select the last backup. You can change this setting and manually select a different backup media.
Next, you can choose additional options such as to format and repartition the computer’s hard disk, or to automatically scan and repair disk errors.
Press Finish and Yes when ready to commence with the restore.
The recovery begins, and a progress bar will indicate how long you need to wait.
When finished, the computer will automatically reboot, and you will be able to use it.
Done!