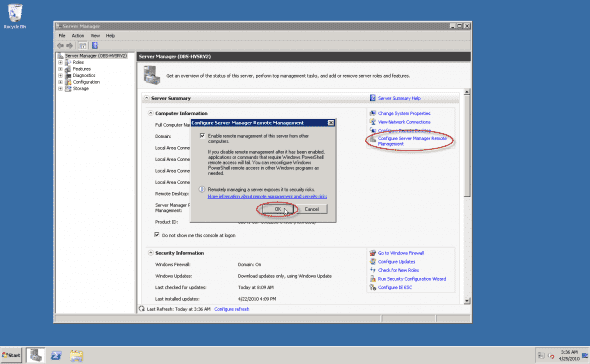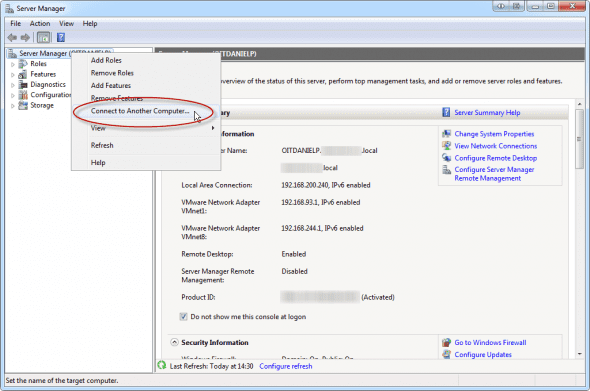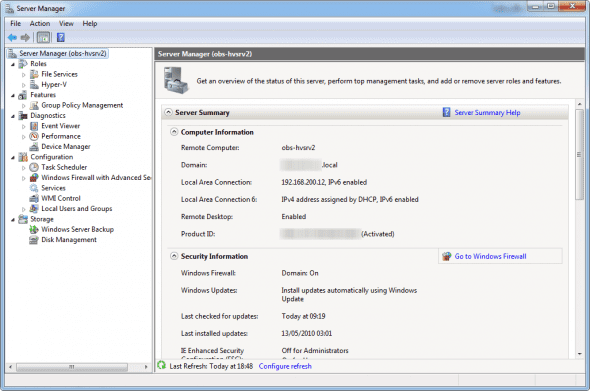Enabling Remote Management in Windows Server 2008 R2
Windows Server 2008 R2, unlike Windows Server 2008 RTM, has a nice feature that allows you to remotely manage it, from another server or from a Windows 7 workstation, by using Server Manager.
Note: Windows Server 2008 RTM also has remote management capabilities. You can easily manage these servers by using almost any MMC Snap-In. However, the fact that you can use Server Manager to do it is new in R2.
This is useful when using both regular-type installations, and Server Core installations. Read more about Server Core on the site.
By using Server Manager to remotely manage Windows Server 2008 R2 servers, you can manage the following scenarios:
Server to server – Server Manager on a full installation of Windows Server 2008 R2 can be used to manage roles and features that are installed on another server that is running Windows Server 2008 R2.
Server to Server Core – Server Manager on a full installation of Windows Server 2008 R2 can be used to manage roles and features that are installed on a Server Core installation of Windows Server 2008 R2.
Client to server – Server Manager is installed as part of Remote Server Administration Tools on a computer that is running Windows 7. This can be used to manage roles and features on a computer that is running either the full or Server Core installations of Windows Server 2008 R2. To install Server Manager on a Windows 7 machine you will need to install the Remote Server Administration Tools (or RSAT). Read more about it on my Installing Remote Server Administration Tools (RSAT) for Windows 7 article.
The tasks that you can perform remotely by using Server Manager include:
- View Windows automatic updating status
- Run Best Practices Analyzer scans on roles.
- View or change Windows Firewall information
- View and manage roles
- Manage installed services roles
- View Internet Explorer Advanced Security Configuration settings (IE ESC)
- Configure Windows Error Reporting
- View or change Windows Customer Experience Improvement Program (CEIP) status
However, because this is Microsoft’s way to tell us that this feature is not yet 100% complete, here are the tasks that you cannot perform remotely by using Server Manager:
- Add or remove roles, role services, and features
- Configure Remote Desktop settings
- Configure System Properties
- Check for new roles
- Change Windows automatic updating settings
- Change network settings
- Change the computer name or domain membership
- Change Internet Explorer Advanced Security Configuration settings
- Run the Security Configuration Wizard, if the source computer is a server that is running Windows Server 2008 R2
Oh well. we’ll wait for Windows Server 20XX…
Anyway, how do you enable remote management?
Assuming the remote server is all set up and prepared to enter production, first, open Server Manager on the remote server.
Click on the “Configure Server Manager for Remote Management” link.
Select the “Enable remote management of this server from other computers”.
Click “Ok”.
The server’s firewall will automatically be configured to allow the relevant traffic in.
How do you connect to the remote server?
On the computer you wish to use as the management machine (running either Windows Server 2008 R2 or Windows & with RSAT), open Server Manager.
Right-click on the Server Manager item and select “Connect to Another Computer”.
In the Connect to Another Computer window, type the name or browse to the server you wish to connect to.
Note: I strongly suggest you also read my Fix “RPC Server is Unavailable” Error in Windows Server 2008 R2 Remote Disk Management article, as it contains some important information about the firewall rules that need to be enabled on the local computer.
BTW, if you want to keep the remote connection and not have to re-configure the remote server name each time, you could open a new MMC window, add the Server Manager snap-in, connect to the remote server, and then save the snap-in.