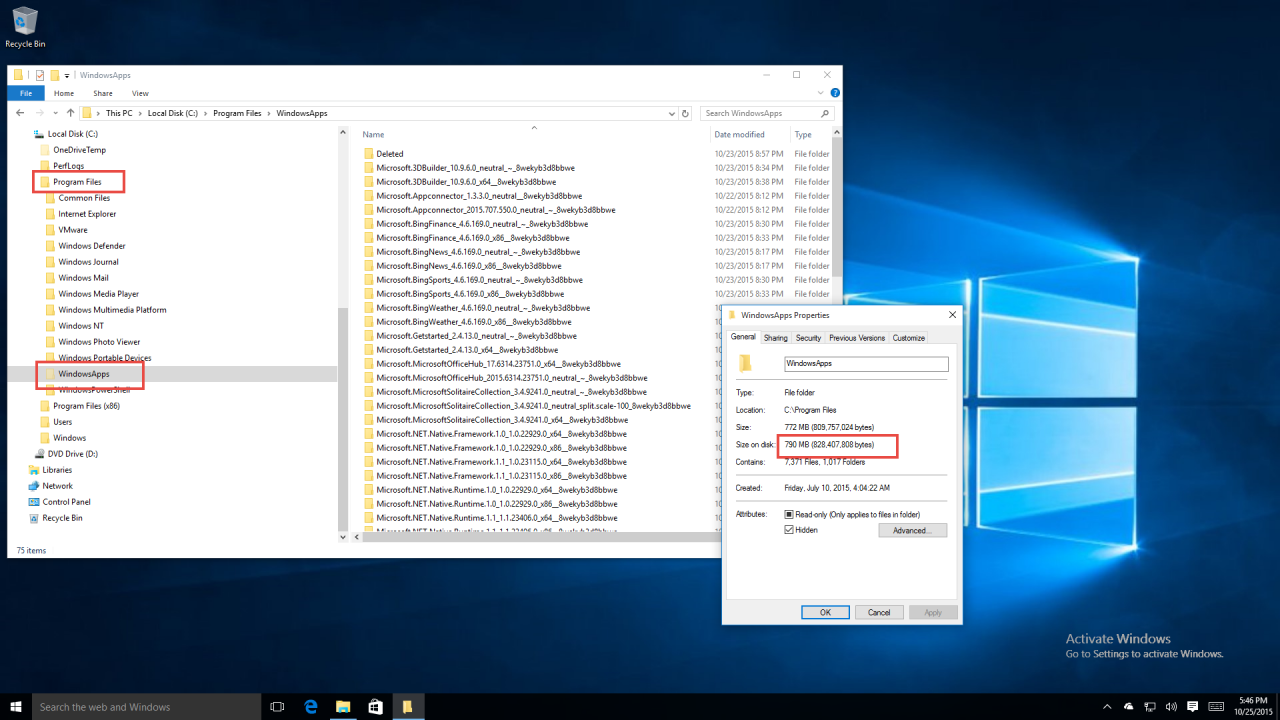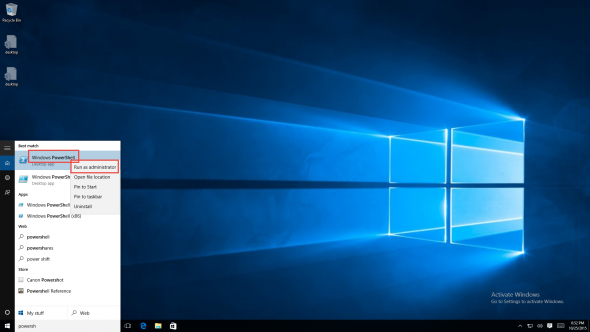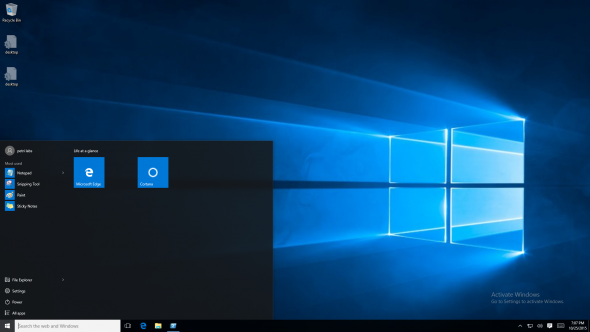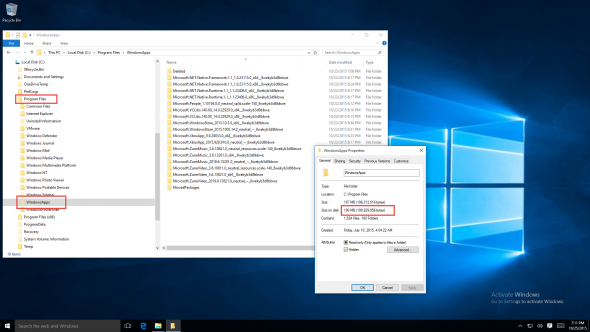Reclaiming Disk Space on Windows 10 by Removing Modern Applications
I recently wrote about a tip for cleaning up of the space used by the Windows 10 upgrade program. Although this helps clear up space to some degree, a lot of disk space is still used by the operating system itself, and much of that space is taken by the built-in modern apps that are bundled with the operating system.
Warning: The procedure outlined below will save you a few hundreds of megabytes on the system’s disk. At the same time, it may cause your system to lack some of the built-in functionality. Please carefully test this procedure before applying it to a production machine. In addition, I cannot over stress this: Make sure you have a working backup of your system.
Having said that, let’s see what we can do to save you some disk space by removing the built-in modern apps from your system.
First, let’s see where the apps are installed. Most of them are located in a hidden folder called C:\Program Files\WindowsApps. You can see the folder’s content in the following picture.
Note: If you want to view the contents of this folder yourself, you will need to take ownership of the folder. If you don’t know how to do that, perhaps it’s best you don’t mess with your system. In addition, if that is the case, I urge you to consider the following steps and double-verify that you’ve got a working backup of your system.
Removing the built-in modern apps will free up most of the space taken by this folder, but there are two things that you need to know about.
First, uninstalling an app from your user account will not remove the app from the disk. It will remain there in a “Staged” state, which is a mode in which the app itself is not removed so that Windows can re-create the built-in apps for a new user account if such is ever created and if one logs on to the system. Therefore, these apps continue to take disk space on your computer even though they seem to be uninstalled.
That is why if you attempt to manually uninstall all the apps using the “Uninstall” option in the Start menu, the apps will not really be removed.
To truly remove the apps, you must remove them from the system account, and that will prevent them from ever being reinstalled for new users. You should also remove the apps from any user account that has already logged on to the system.
Second, although you can manually uninstall each and every app with an individual command (for some command samples see link), you may find it easier to simply remove all apps at once. However, doing so will uninstall all apps, including apps that you may find handy, such as the Calculator or the Microsoft Store app. If you’re ok with that, proceed. If not, halt now, and check your priorities.
I’ll show you how to reinstall the Store app later in this article.
To remove all built-in modern apps from your computer running Windows 10, follow these steps:
First, review which apps are pre-installed by default with Windows 10.
1. Open PowerShell with administrative privileges. The easiest way to do this is by clicking on Start and begin typing “power”. The first result should show “Windows PowerShell”. Right-click it, and select “Run as Administrator”.
If prompted to continue by User Account Control (UAC), click “Yes”.
2. In the PowerShell window type in the following command:
Get-AppxPackage -AllUsers
Click Enter.
You will see a list of all modern apps that are installed for each user.
Under the “PackageUserInformation”, you see which users have this application installed. If you see a “Staged” status, it means that the app is prepared for installation into each new user account.
3. Type the following command to remove all modern apps from the system account:
Get-AppXProvisionedPackage -online | Remove-AppxProvisionedPackage -online
Click Enter.
4, Type the following command to remove all “Modern” apps from the current account:
Get-AppXPackage | Remove-AppxPackage
Click Enter.
5. Type the following command to remove all modern apps from a specific user account that has already logged on:
Get-AppXPackage -User <username> | Remove-AppxPackage
Click Enter.
6. Type the following command to remove all modern apps for all users:
Get-AppxPackage -AllUsers | Remove-AppxPackage
Click Enter.
You may get errors about various apps that cannot be removed. That’s okay because these are an integral part of Windows and cannot be uninstalled.
All apps are now uninstalled for all users:
Note the size of the apps folder:
7. As noted at the beginning of this article, running these commands will also uninstall and completely remove the built-in Microsoft Store app. To get that back you will need to run the following command in a PowerShell window:
Type:
$app = (Get-AppxProvisionedPackage -Online | where {$_.DisplayName -eq "Microsoft.WindowsStore"}).InstallLocation
Click Enter.
Then type:
Add-AppxPackage -Register $app -DisableDevelopmentMode
Click Enter.
The Store app should be restored, and through it you may reinstall any app you want.