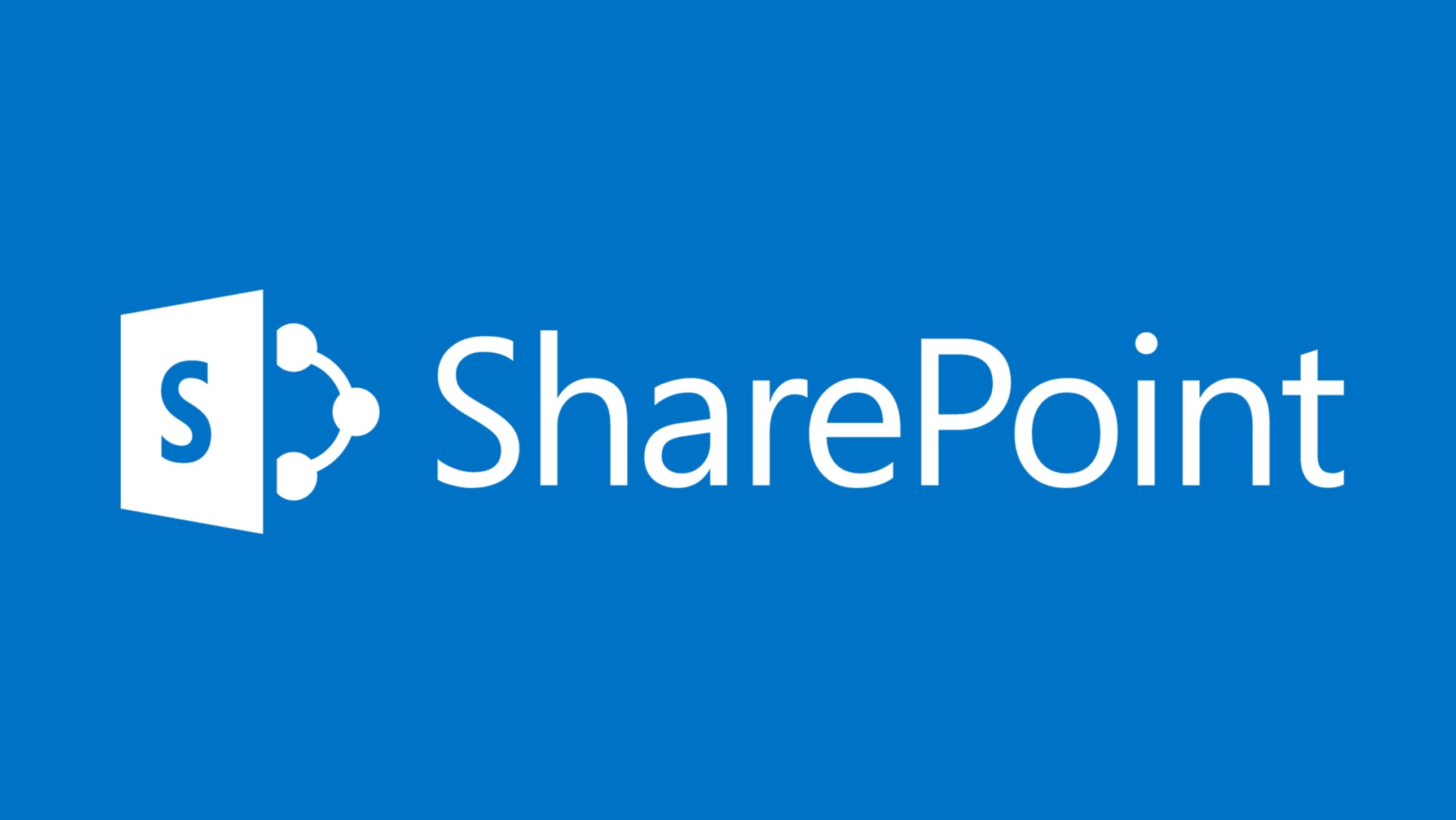A Quick Tip for Copying a Site in SharePoint Online
- Blog
- SharePoint
- Post
In today’s Ask the Admin, I’ll show you how to copy a SharePoint Online site.
Configuring and customizing sites in SharePoint Online can be a time-consuming business, and when you need to create a new site, rather than starting from scratch, it might be easier to copy an existing one. While there is no ”copy’ feature, it is possible to create templates based on existing sites to create a new site using a custom template.
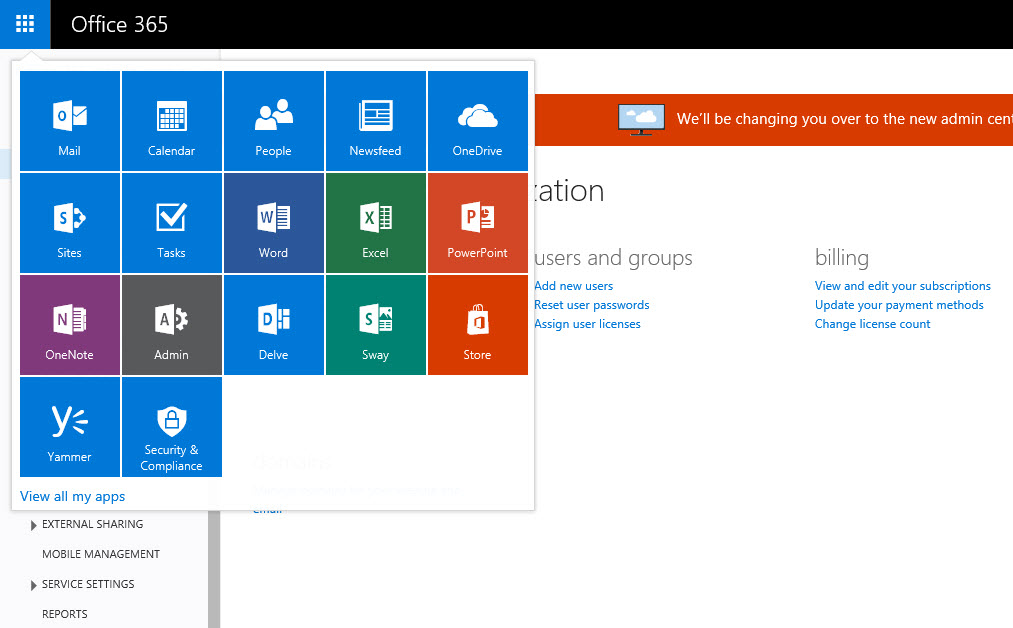
Before we get started, it’s important to understand the difference between sites and site collections. When you access the Sites app in Office 365, you are accessing a top-level site collection, which contains unique site columns, security groups, administration settings, site templates, and more. Office 365 supports multiple site collections in some Office 365 business plans. Each site collection contains one or more sites, sometimes referred to as subsites. But unless you have specific needs, most of the time you’ll be creating new sites and not site collections.
Understanding the difference between sites and site collections is important because it’s not possible to create a template from a site collection. To copy a site collection, you need to perform a backup and restore operation. But sites are easy to copy using templates. At least it’s easy to do once you learn how to do this, because the process isn’t as intuitive as it should be.
Create a custom template in SharePoint
Let’s start by creating a template based on an existing site. To follow the instructions below, you’ll need an Office 365 subscription and at least one SharePoint site already configured.
- Log in to the Office 365 portal as an administrator.
- Click the apps icon in the top left corner and then click Sites in the list.
- In the Sites app, click an existing SharePoint site to open it.
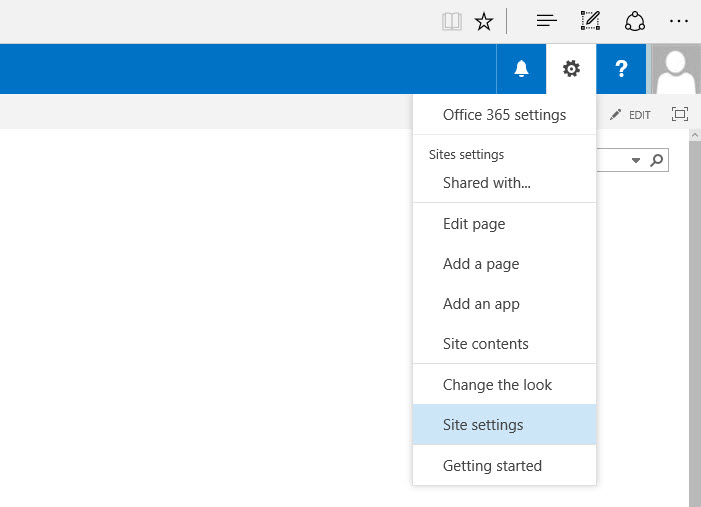
- On the site’s homepage, click the Settings icon in the top right of the browser window, and select Site settings from the menu.
- On the Site Settings screen, click Save site as template under Site Actions.
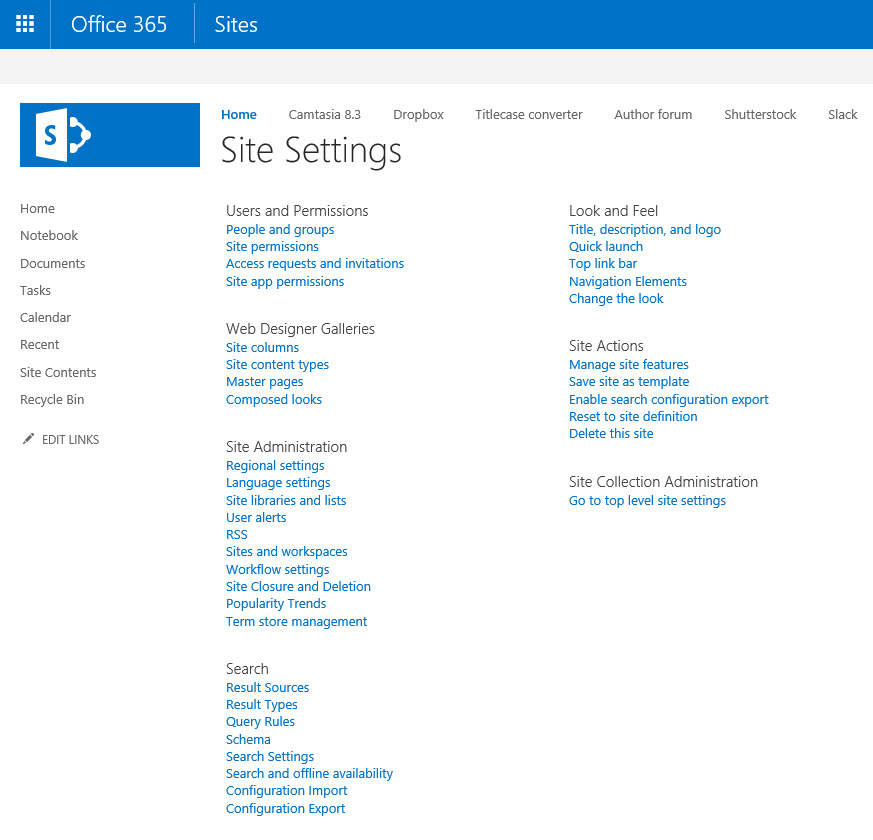
- On the Save as Template screen, give the new template a file name in the File name field, and a name in the Template name field. Optionally, you can also add a description for the template.
- If you want to include not only the site layout, but also its content in the template, such as the contents of lists and document libraries, check Include Content. Note that security permissions are not copied as part of the template.
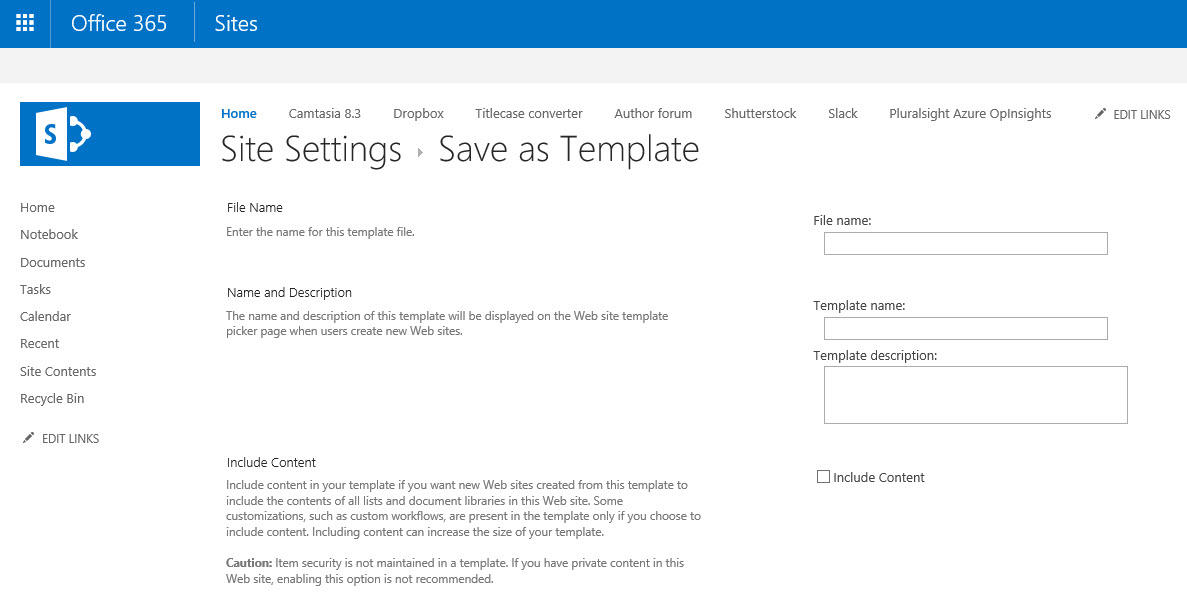
- To create the template, click OK.
- Click the solution gallery hyperlink on the Operation Complete screen.
Create a new site based on a custom template
Now we’ll create a site based on the template created in the previous steps. The process is slightly different from adding a new site.
- In the Solution Gallery, click Site Contents in the list on the far left.
- On the Site Contents screen, click + new subsite under Subsites.
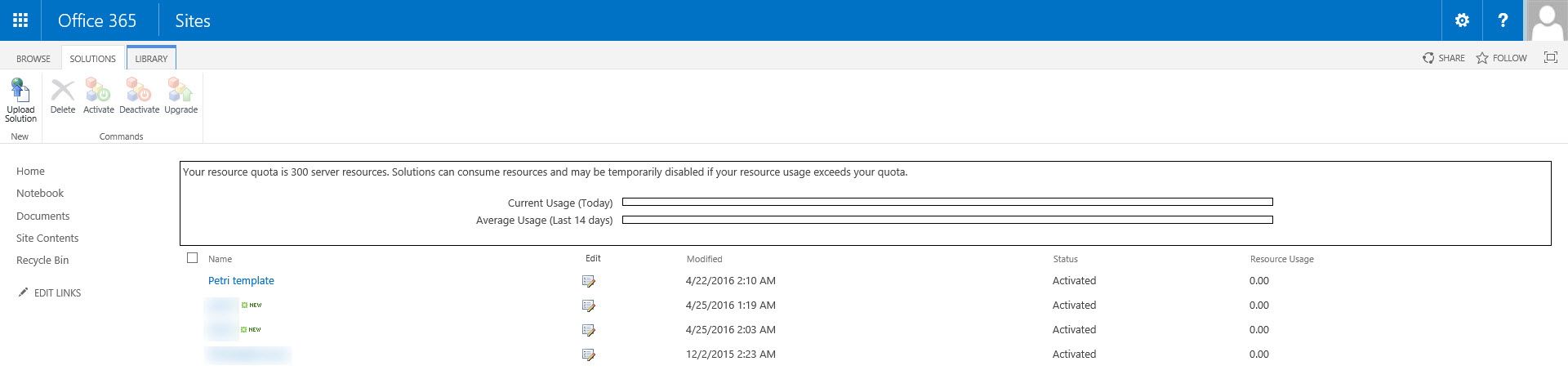
- On the New SharePoint Site screen, give the site a name in the Title field.
- Complete the new site URL in the URL name field.
- In the Template Selection section, switch to the Custom tab.
- Select a template from the list of activated solutions.
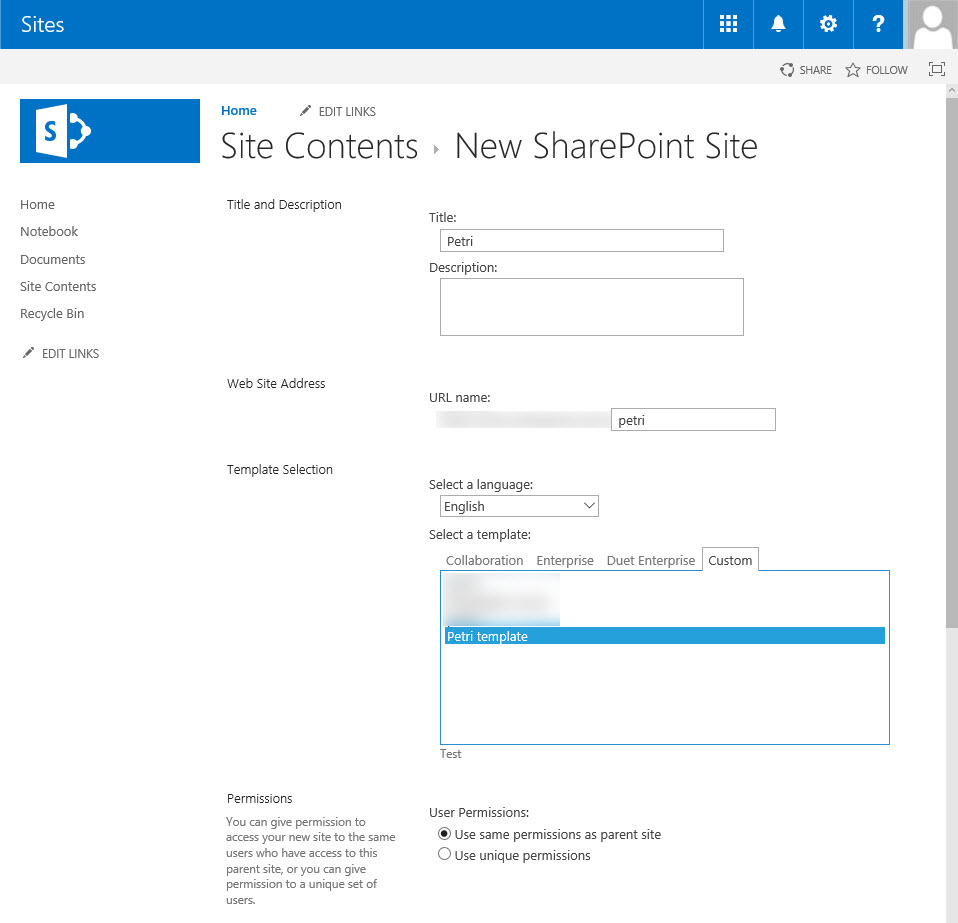
- In the Permissions section, choose between Use same permissions as parent site or Use unique permissions.
- Click Create.
- After a few seconds, you’ll be redirected to the new SharePoint site.
In this article, I explained the difference between sites (subsites) and site collections in SharePoint Online, showed you how to create a template based on an existing site, and how to use that template to create new sites.