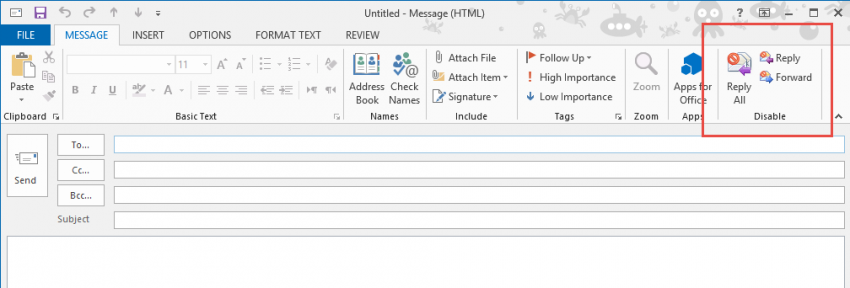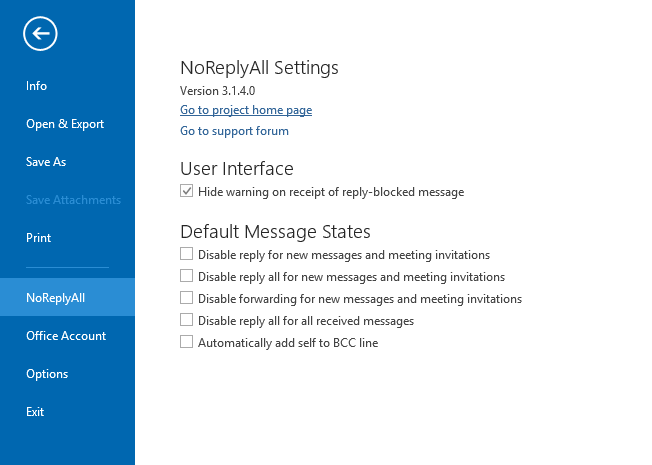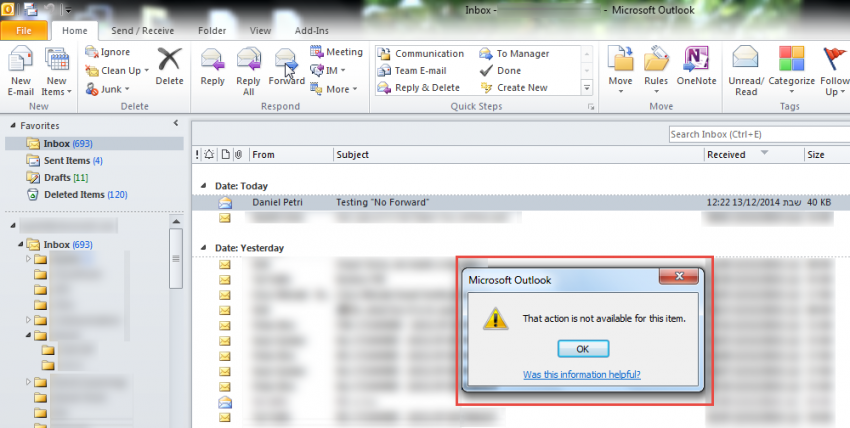A developer at Microsoft Research named Gavin Smyth in Cambridge, UK, has created a neat, but little-known Outlook add-in utility called NoReplyAll that prevents people from replying to all the recipients of a message or forwarding it. The add-in uses a facility built into Outlook and Exchange that’s more lightweight than Information Rights Management (IRM) and doesn’t require any type of back-end configuration from the IT department.
Using the NoReplyAll Add-In
After installation, it adds a few buttons to the Outlook ribbon that allows a user to control the recipient’s ability to reply to all recipients in your email message, forward it, and so on. The add-in also includes a check for common email errors, such as omitting attachments or subject lines.
Note: Although this feature is handy for people working mostly with email that is internal to the same organization, it does not work for external recipients that are using other email clients. In addition, the recipient may enable or change these settings if they want to, even without the permission of the sender. This means that this type of mechanism is very weak and only partially useful and shouldn’t be used if there is true need to restrict distribution of email messages (for legal reasons, for example).
If you want a mechanism for protecting your emails in a much more secure and robust manner, then use the IRM facilities that Exchange Server offers. As stated above, IRM is a much more robust technology that is integrated with Exchange Server 2010/2013 and Active Directory. It also requires a much more complex setup and configuration. On the other hand, using IRM allows you to prevent an authorized recipient from forwarding, modifying, printing, faxing, saving, cutting, pasting or even taking screen captures of content. In addition, it protects supported attachment file formats and allows you to configure expiration of email messages and attachments so that they can no longer be viewed after the specified period. Microsoft Office applications, such as Word, Excel, PowerPoint, and Outlook can be used to create and consume protected content.
Going back to our article’s focus, the email recipient doesn’t need to have this add-in installed to have reply all disabled. As long as the sender and recipient both have mailboxes in the same Exchange organization, and as longs as the recipient is using the Outlook email client, these settings settings get passed along.
After installing NoReplyAll, you’ll notice extra buttons at the end of the ribbon bar on a new email message window. You may need to increase the window size if you don’t see these buttons.
Clicking on these buttons will prevent recipients from performing a reply to all, forward, or reply to anyone. Remember that it only works on recipients who are part of your Exchange organization.
Normally, the actions are enabled for new messages and meeting requests, but you can set the default state to be disabled via the add-in’s options page.
When the recipient receives the email and attempts to reply, reply all or forward, he or she will get an error message:
Read more about the add-in: Main NoReplyAll Outlook Add-In page.
NoReplyAll works with Outlook 2007, 2010 and 2013 (32 or 64 bit), as long as you’re using an Exchange or Office 365 account.
After downloading, double-click to install. Be sure to reboot Outlook once the installation is done.