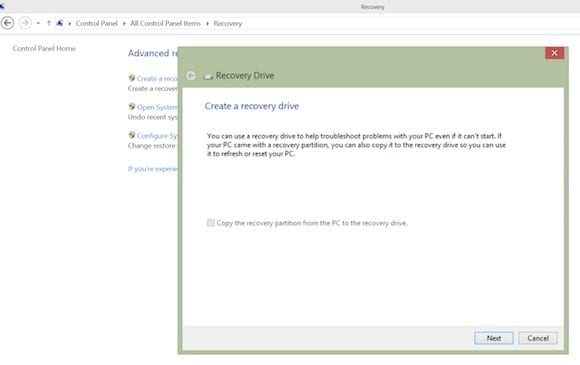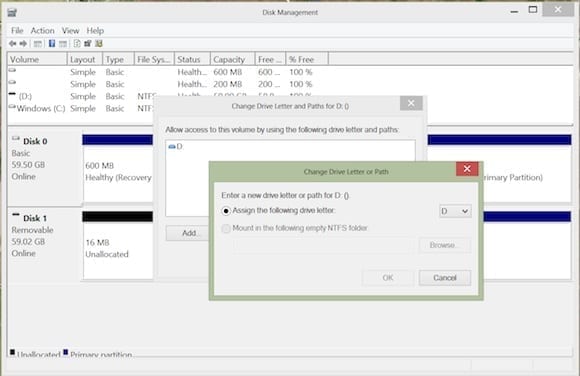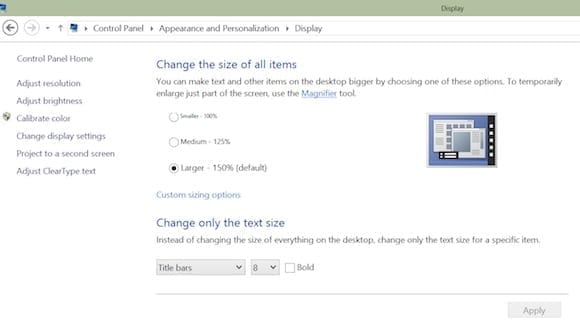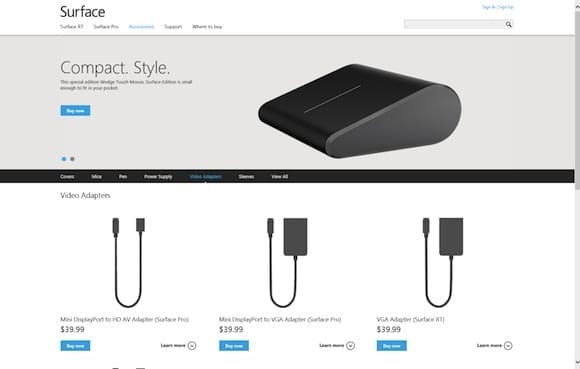Just over three months after Microsoft’s Surface RT tablet was release it was followed by the Surface Pro, an Intel Core i5-powered tablet that’s as much an Ultrabook as it’s a tablet. Running Windows 8, the Pro is a full PC — one that’s just as easy to hold and carry as any other tablet. Available in 64GB and 128GB versions, this is Microsoft’s first true PC, and it’s a very nice piece of hardware. However, like Surface RT, Microsoft had to make some compromises to fit a PC into a 10.6” tablet. Today I’ll show you some tips and tricks to optimize the performance of your Surface Pro.
Read More: 7 Tips to Optimize the Surface RT
Get the Most from Your Surface Pro
1. Using the pen
Surface Pro is, at heart, a tablet PC. That means it comes with a Wacom digitizer pen and full support for digital ink with multiple levels of pressure support (though not yet in Photoshop). Touch and pen have traditionally been poor neighbors, especially when holding slate-format devices. Surface Pro’s new touch-blocking feature prevents capacitive touch from launching or switching apps while you’re writing or sketching, making pen input a lot more useful.
Surface Pro’s pen is lightweight and clips into the magnetic power connector when you’re carrying it in tablet mode. While the connection is pretty secure, it’s not perfect, and it’s certainly not as good as storing a pen in a slot. We’d recommend investing in a spare and keeping it in your bag.
2. Reclaiming the recovery partition
If you have a 64GB Surface Pro you might well want some more storage (and you’re not going to get inside to replace the SSD yourself). Once you take into account Windows, a click-and-run copy of Office 365, and various system partitions, there’s only 29GB or so free space. That should suffice for most purposes (especially once you start using SkyDrive to store Office files), however Microsoft gives you the option to gain an extra 8GB by copying the Surface’s recovery partition onto a USB drive.
Read More: How To Create a USB Recovery Drive for the Microsoft Surface Pro
Follow the instructions in the Create a Recovery Drive tool to build a bootable USB disk and then transfer the recovery files onto your new recovery drive. You can then use the tool to delete the recovery partition and reclaim its space, giving you about 37GB storage. If you need to factory reset your tablet you’ll need to use the drive you just made.
3. Use a micro SD card in libraries
Both Surfaces come with a MicroSDXC card slot, which can be used to quickly add extra storage to your devices. That means it’s relatively cheap and easy to add extra storage to your tablet, with 64GB MicroSDXC cards widely available, and 128GB cards due to ship soon (and the standard is eventually intended to deliver up to 2TB of storage). However, as SD cards are removable media, you can’t include them in libraries, so if you want to use them to give Windows Store apps access to music, video, or photos, you’re going to need to mount the cards in a NTFS directory using Windows 8’s Disk Management tool.
First format the card as NTFS, and on your Surface create a new empty folder where the SD card will be mounted. In Disk Management select the card and choose Change Drive Letter and Paths. Then mount the drive in the empty folder you created earlier. Create Music, Photos, and Videos folders on the card, and then add them as libraries using the new path.
4. Tweaking DPI
Surface Pro’s 10.6-inch screen has a full 1920 x 1080 HD resolution. That means icons and text can be rather small unless you take advantage of Windows’ high DPI settings. Microsoft ships its tablet with a size setting of 150%, which gives clear text and easy to read icons.
While a 150% DPI setting works well for most purposes, if you want smaller menus and toolbars in your apps it’s worth trying Windows 8’s medium DPI setting, 125%. You can also set text sizes for specific elements, including menus and title bars. Custom sizes aren’t supported by all applications, and we’d only recommend using them if the system defaults don’t work for you.
5. Using a Bluetooth keyboard and mouse
Like Surface RT, Surface Pro is designed to work with Microsoft’s TouchCover and TypeCover, which use magnetic connectors to plug into your machine. As Surface Pro doesn’t come bundled with either, there’s also the option to use USB or Bluetooth accessories. I’ve been using a Surface Pro with both Microsoft’s Wedge Keyboard and Wedge Touch Mouse, which connect using Bluetooth. Both are extremely portable and designed to work well with Windows 8. The keyboard includes special keys that handle Windows 8’s charms, and the mouse supports side-scrolling.
6. Faster networking with a USB 3.0 Ethernet adapter
While Surface Pro’s MIMO antennae mean it’s got excellent wireless performance, there are places and times when you’ll need to plug into an Ethernet connection. That’s when you’ll need a USB adapter that adds a fast network connection to Surface Pro’s USB 3.0 port.
One option is to invest in a USB 3.0 port extender, which like a traditional laptop docking station, gives you additional USB, network, and video ports. Port extenders and docks are desktop solutions, and they’re best suited for home base. Alternatively (and much more portably) you can purchase a relatively low-cost USB 3.0 gigabit Ethernet adapter. This will give you a fast connection to a network for large file transfers, and it won’t take up much space in a laptop case or backpack.
7. Charge your phone from the power supply
Surface Pro’s single USB 3.0 port does limit the number of devices you can connect at a time. That makes a small USB hub a useful additional purchase. However, lightweight hubs tend to be unpowered and may not charge devices that need high-power USB connections, like high-end smartphones or tablets. Microsoft has added a power-only USB port to the Surface Pro’s power supply, so you can plug in and charge your portable devices – which also means one less power supply to carry when you’re on the road.
8. Hook up to a monitor with DisplayPort
The first time we saw a Surface Pro in-person it was hooked up to a large monitor, with its display mirrored onto the larger screen. Instead of using a graphic tablet to work with images and photographs, you can use Surface Pro and its pen. It’s a simple setup that means you can just connect your Surface Pro to any monitor that works with DisplayPort, including most HDMI connectors.
Surface Pro has a single DisplayPort connector located just under its power socket. It’ll work with most cables, modern monitors, and projectors, though like the Surface RT you’ll need to check that cable works with Surface’s angled sides. Microsoft sells its own HDMI and VGA DisplayPort cables, though you’ll also find plenty of alternatives in electronics stores.