In this article, I’ll take a look at how Word Mobile for Windows 10 compares to Word 2013. As the name suggests, Word Mobile and its counterpart apps — OneNote, Excel and PowerPoint — are intended for touch devices, but can also be used on traditional desktop PCs with a mouse.
Devices smaller than 10.1 inches support the app’s full functionality for free, but larger display sizes require an Office 365 subscription to unlock editing features. The OneNote app is installed in Windows 10 out-of-the-box, but is limited to read-only mode without an Office 365 subscription.
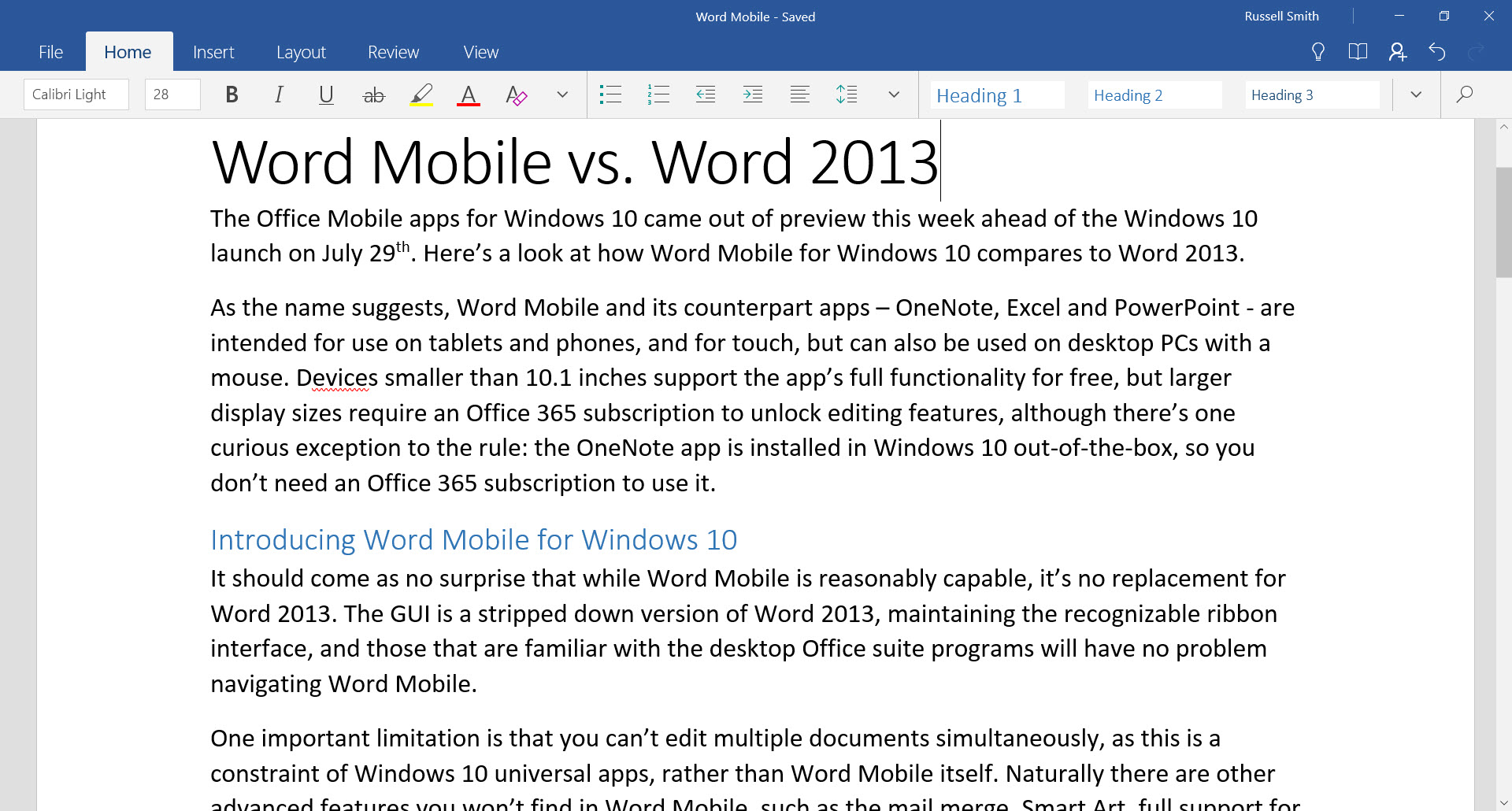
Word Mobile for Windows 10
It should come as no surprise that while Word Mobile is reasonably capable, it’s no replacement for Word 2013. The GUI is a stripped down version of Word 2013, maintaining the recognizable ribbon interface, and those that are familiar with the desktop Office suite programs will have no problem navigating Word Mobile.
One important limitation is that you can’t edit multiple documents simultaneously, which isn’t a constraint of Windows 10 universal apps, but Word Mobile itself. Naturally there are other advanced features that you won’t find in Word Mobile, such as the mail merge, Smart Art, full support for references, such as table of contents; add-ins, document protection and inspection, etc.
Working with documents
Word Mobile is designed to be used with OneDrive, so if your Windows 10 login is associated with a Microsoft account, you’ll find yourself automatically signed in to OneDrive when you open Word Mobile for the first time. It’s worth noting that Word Mobile supports adding multiple accounts, so you can be connected to consumer OneDrive and OneDrive for Business at the same time. In much the same way as in Word 2013, you are presented with a list of recently accessed documents, or you can open a blank document.
New documents are saved to the cloud as soon as they’re opened, and there’s no Save as option on the File menu. Files are given the default name of Document, and saved to the root of your OneDrive Documents folder. Word Mobile allows you to rename files easily, but if you want to change the location of the saved file, you’ll need to do that using File Explorer or the OneDrive web interface. On the File menu, there’s an option to view a file’s history, and restore previous versions, a feature that you won’t find in Word 2013.
Find and replace is accessible in the top right corner, and the ability to share documents either by sending a link to the file in OneDrive, which Microsoft refers to as Modern Attachments, or using traditional email attachments.
Formatting and layout
Basic formatting options, such as bold and underline, and styles are available in Word Mobile, although when you select text you’ll likely miss the pop-up dialog from Word 2013 that provides quick access to formatting options. The format painter is also missing in action.
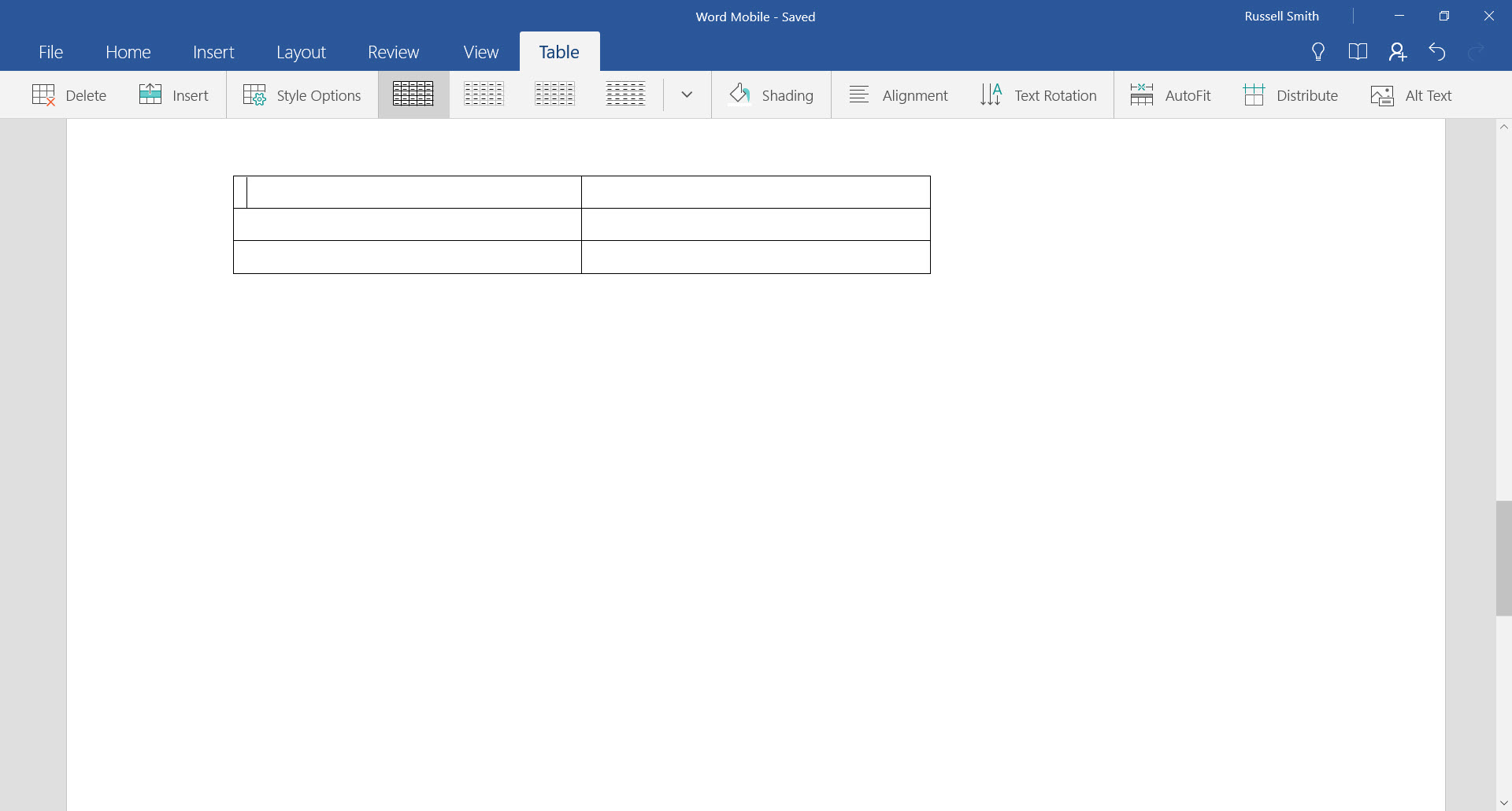
Tables can be added from the Insert tab on the ribbon, and when you select a table on the page, an additional tab appears on the ribbon providing the option to change the table’s properties. Columns and rows can be selected using the mouse, and a right click reveals a context pop-up for deleting, copying and pasting rows or columns.
In much the same way as tables can be added to documents, pictures can be inserted, and picture-specific editing features are presented in the Picture tab on the ribbon, with the option to control how the picture appears on the page, and to crop or rotate. There’s no Smart Art or charts in Word Mobile, but shapes, text boxes, hyperlinks, and comments can be inserted. There’s also standard document features such as headers and footers, page numbers, and footnotes etc., along with the ability to define document margins, page orientation, paper size and add columns.
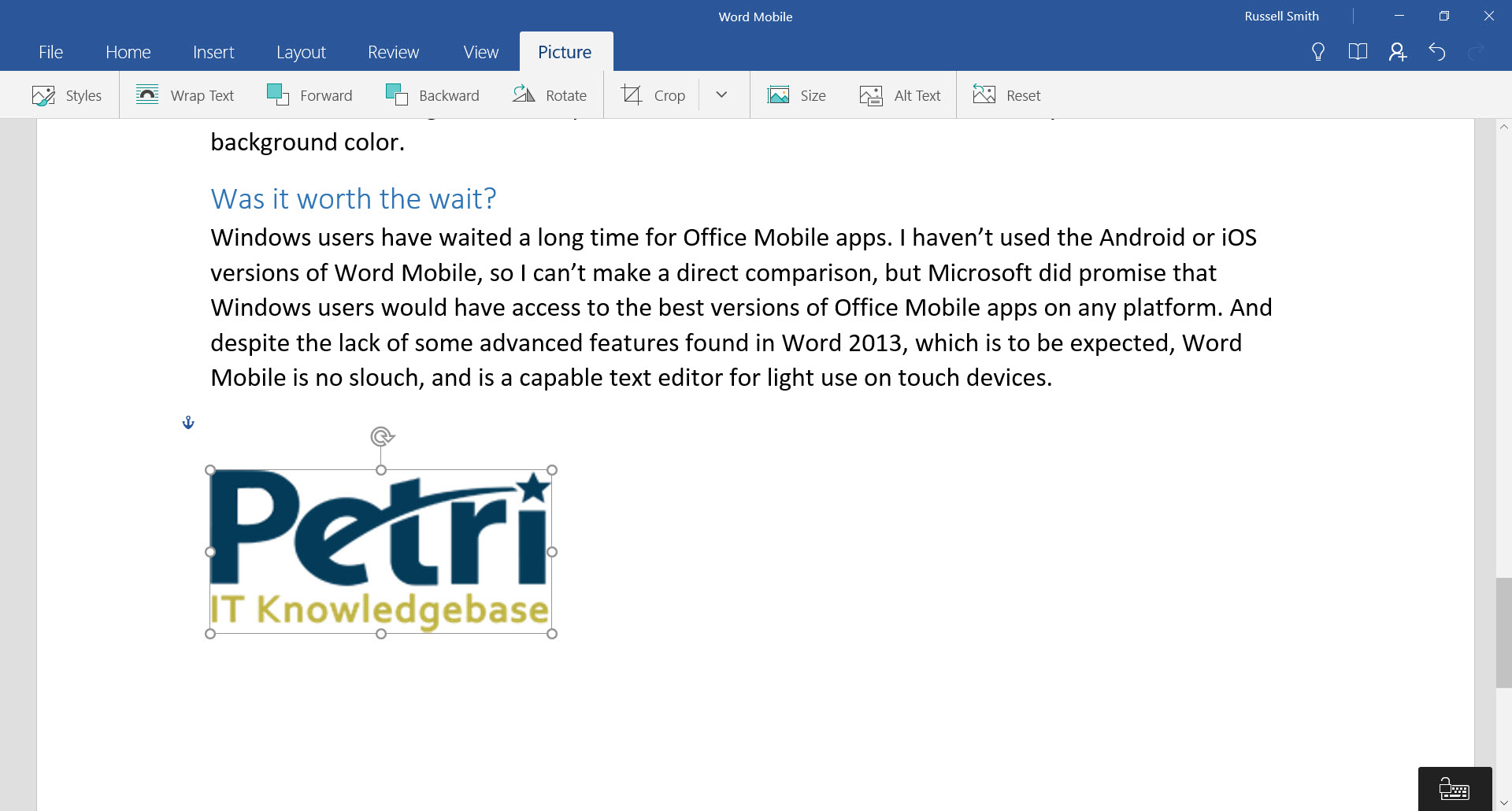
Document review
Word Mobile offers spell check, as you’d expect, but I really miss the thesaurus, and this alone is enough to make sure that I couldn’t switch to Word Mobile as my daily driver. But that aside, word count is useful to have, as is the ability to view and add comments, track, accept, and reject changes.
Reading view and display options
Pages can be expanded to fill the full width of the screen, or you can switch back to the default 100% view, which is a crude implementation of zoom, but enough to work with documents on different screen sizes. Reading view is also provided, and it can be customized to modify the text size and background color.
Was it worth the wait?
Windows users have waited a long time for Office Mobile apps. I haven’t used the Android or iOS versions of Word Mobile, so I can’t make a direct comparison, but Microsoft did promise that Windows users would have access to the best versions of Office Mobile apps on any platform. And despite the lack of some advanced features found in Word 2013, which is to be expected, Word Mobile is no slouch, and is a capable text editor for light use on touch devices.



