In today’s Ask the Admin, I’ll show you how to add content controls to your documents in Word 2016.
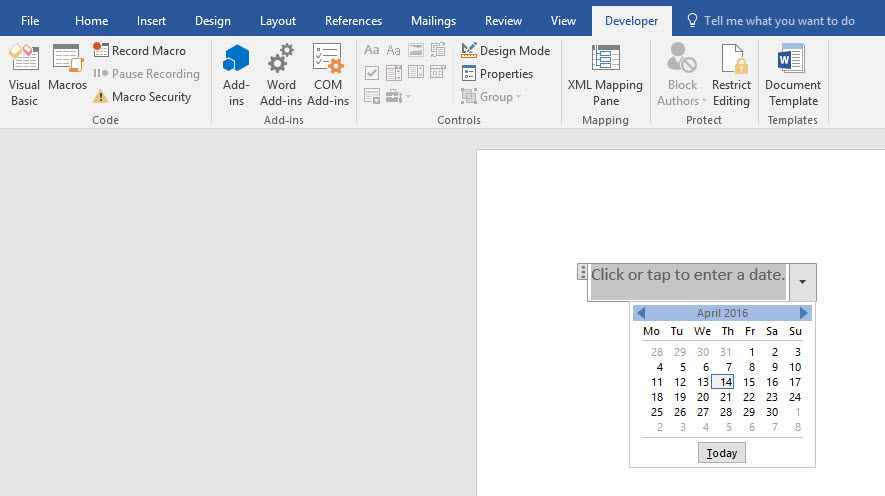
Using a form in a Word document may seem like a feature that’s only useful for creating questionnaires, but content controls such as text fields, checkboxes and drop-down menus can also be used in collaboration scenarios where you want to share a document but guide colleagues on where they should provide input.
When used alongside the ability to restrict editing in a document, as I demonstrated a couple of weeks ago on Petri in An Office 365 Tip on Restricting Editing in Word 2016, content controls are especially useful in ensuring that only specific parts of a document can be modified.
Before you can add content controls to a document, you need to enable the Developer tab in the ribbon.
- Open Word 2016.
- Switch to the File tab on the ribbon and click Options on the left.
- In the Options dialog box, click Customize Ribbon on the left.
- Make sure that Main Tabs is selected in the menu on the right below Customize the Ribbon.
- Check Developer in the last of tabs and then click OK.
You should now see the Developer tab on the ribbon, and now you’re ready to add form controls to Word documents.
Content controls
Unlike the old Active X controls used with VBA, content controls in newer versions of Word aren’t a security risk and are compatible with Open XML Automation. Let’s look at the available content controls on the Developer tab.
- Switch to the Developer tab on the ribbon.
- In the Controls section of the Developer tab, you’ll see that the first two controls are for adding plain and rich text fields. Position the cursor in the document in the place where you’d like to add the control, and then click the Rich Text Content Control icon on the ribbon.
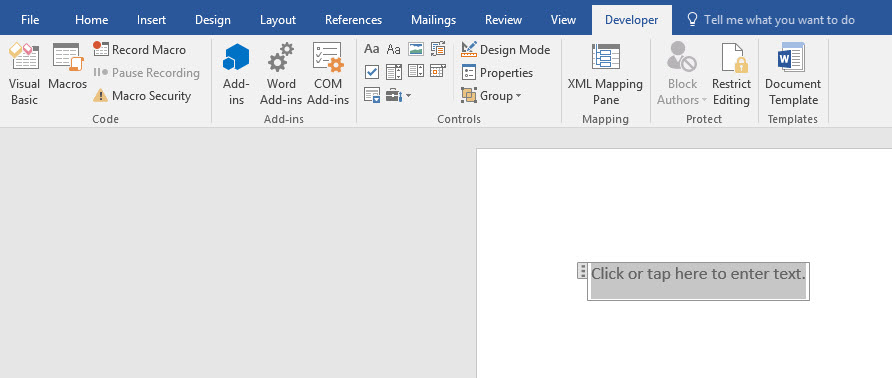
- A new control will appear in the document. You can optionally click or tap in the control and add some default text.
- Make sure the new content control is selected by clicking the small tab attached to the control’s border – when selected the control will turn grey – and then click Properties in the Controls section of the Developer tab.
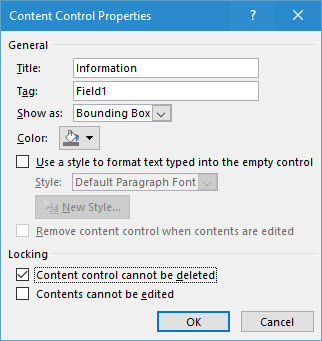
- In the Content Control Properties dialog, enter a title for the control in the Title: field. This text will appear in the tab attached to the control in the Word document and is for giving the user guidance as to what information the control requires.
- The Tag field is optional, but if you intend to access the information collected programmatically, this is how the control is located and identified within the document.
- Additionally, you can restrict formatting options, such as the text color, style, and whether the content control is removed after editing.
- If you don’t want users to be able to delete the content control, check Content control cannot be deleted below Locking.
- Click OK to finish editing the control’s properties.
I’m not going to detail every control available in Word in this article, as they’re quite self-explanatory to use, but let’s have a look at one more. The key to controlling the input information is to set restrictions in the Properties for each content control you add to a document.
- Place the cursor in the document and add the Date Picker Content Control by clicking the icon in the Controls section of the Developer tab.
- Along with the title, tag and formatting restrictions available in the Rick Text Content Control, you’ll see under Date Picker Properties options for allowing you to control how the date is formatted in the document.
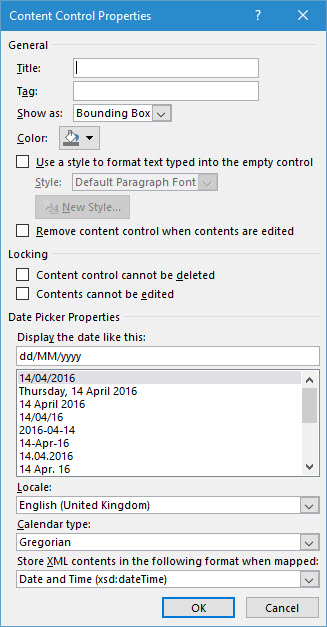
- After adding title and tag information to the control as required, select the display format that you’d like to be used in your document and then click OK.
Once you’re done adding controls, you can save the document as a standard Word file or template, or add further editing restrictions to ensure users can’t edit text or other content elements not contained in a content control.


