Microsoft Planner Now Lets Users Create Recurring Tasks
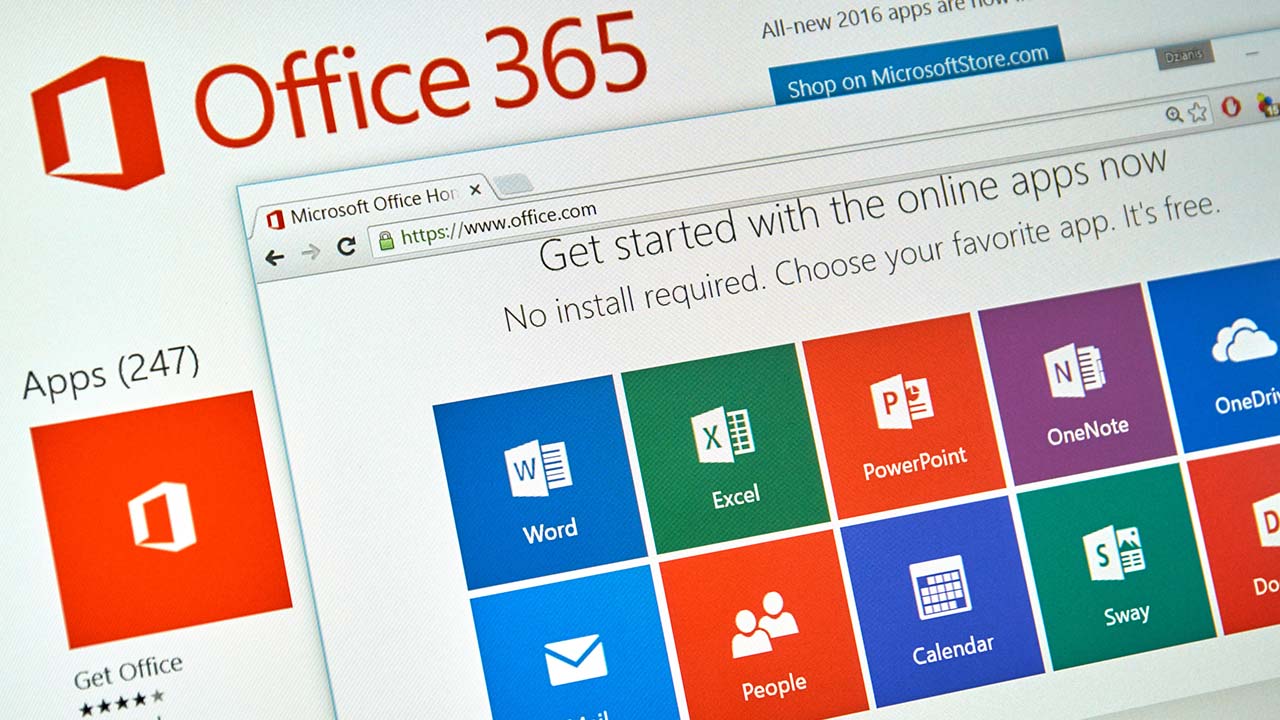
Microsoft has released some much-anticipated updates for Microsoft Planner this week. The company announced that its popular task management tool is getting support for a new recurring tasks feature and Grid view.
The recurring tasks feature should be a welcome addition for people who need to create dedicated tasks for daily scrum meetings, weekly progress reviews, monthly reports, quarterly planning, and yearly review and planning.
“You can reduce extra work by easily setting up automatic repeating tasks for daily, weekly, or monthly recurrence – and many other interval options – with custom repeat settings,” the Microsoft Planner team explained.
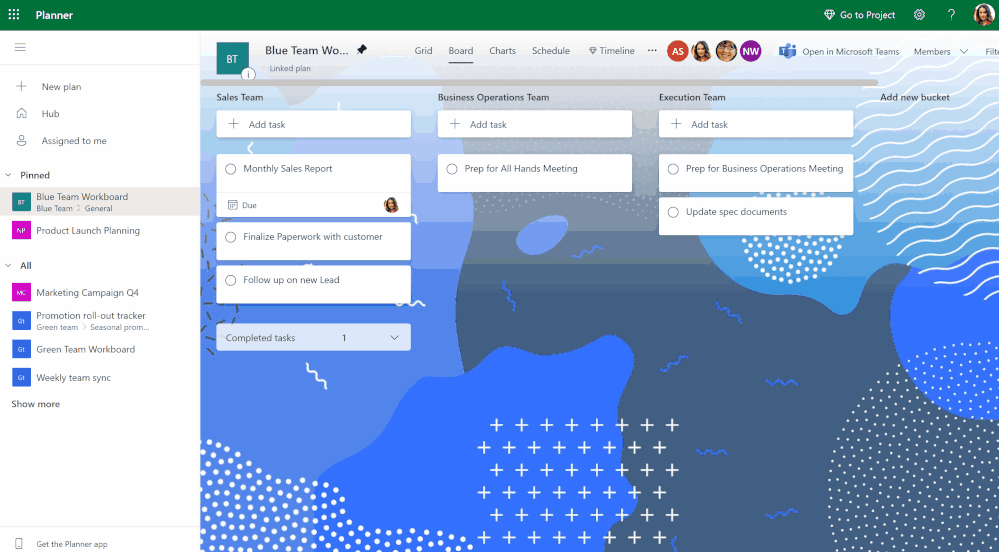
How to create recurring tasks in Microsoft Planner
To specify a recurring task, Microsoft Planner users will need to follow the steps listed below:
- In Board view, click the task card in order to open the Details panel.
- Use the Start date and Due date fields to set task timing parameters.
- Open the Repeat menu by clicking the adjacent Repeat field. Now, select a recurrence interval such as Daily, Weekdays (M-F), Weekly, Monthly, or Yearly.
- Select Custom to open the Custom repeat pane that provides customization options to create recurring tasks that occur on a specific date, week, month, or year.
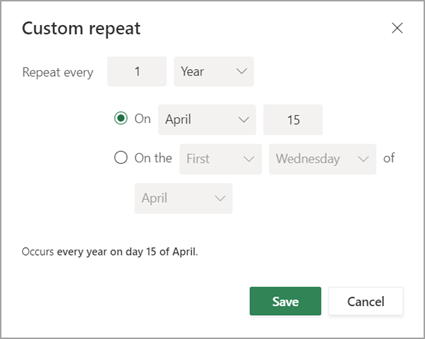
Recurrence rules
Microsoft detailed a couple of recurrence rules for creating Planner tasks. Users can only see one occurrence for a recurring task, and an upcoming task will be visible in the Schedule tab after the completion of the previous one. Moreover, Microsoft Planner will stop recurring a specific task when its due date is removed by the user. Users can also choose to remove the selected instance or all instances while deleting recurring tasks.
Microsoft Planner gets a new Grid view
Microsoft has also introduced a new Grid view that streamlines the process of creating new tasks and managing existing ones. The company emphasizes that the Grid view provides a central hub that lets users view their assigned tasks across all plans. Users can switch to the Grid view by selecting the Assigned to Me tab or clicking Grid at the top of any plan.



