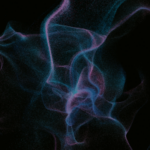M365 Changelog: (Updated) A new default home screen and enhanced custom background feature for Teams Rooms on Windows
MC556772 – Updated June 27, 2023: Microsoft has updated the content below with additional information. Thank you for your patience.
The latest version of Teams Rooms on Windows app 4.17 update includes new and improved home screen features, including:
- New default home screen experience with modern UI update
- Enhanced custom background feature for Teams Rooms Pro users.
This message is associated with Microsoft 365 Roadmap ID 124774
When this will happen:
Roll out begins late-June and is expected to be completed by late July.
How this affects your organization:
New default home screen
The refreshed home screen with modern UI/UX updates for Teams Rooms on Windows was released as ‘opt-in’ in 4.16 app version to allow IT Admins to prepare for changes (M365 Public Roadmap #117952).
In June with the 4.17 app release, the modernized home screen becomes the default experience. Please see this documentation for important checks and changes.
Note that the calendar on the new Teams Rooms UI is aligning with how Teams desktop, web, and mobile communicate with Exchange – all of which do not support purely on-premises Exchange deployments. Only on-premises Exchange servers with Hybrid Configuration and AutoDiscover v2 published externally is supported in the 4.17 app and later versions. For a complete list of requirements, see Microsoft Teams and on-premises mailboxes and How Exchange and Microsoft Teams interact.
If you don’t meet all the requirements listed in the links above: once the 4.17 app version rolls out and your Teams Rooms calendar stops working, you will need to roll back to the legacy UI using the <TeamsRoomsNewExperience>false</TeamsRoomsNewExperience> XML setting to restore your calendar. The value of this setting will carry over in 4.18 and later app updates until the legacy UI is deprecated. More information on the timeline for the retirement of the legacy UI will be announced soon.
Enhanced custom background (Teams Rooms Pro SKU only)
On Teams Rooms with the new home screen experience and Teams Rooms Pro license: IT admins will have the option to specify up to 3 background images and identify which image is applied on the main room display, extended room display, and room console, using the following XML settings:
<Theming>
<ThemeName>Custom</ThemeName>
<CustomBackgroundMainFoRDisplay>file1.jpg</CustomBackgroundMainFoRDisplay>
<CustomBackgroundExtendedFoRDisplay>file2.jpg</CustomBackgroundExtendedFoRDisplay>
<CustomBackgroundConsole>file3.jpg</CustomBackgroundConsole>
</Theming>
Please carefully review the following input requirements for this feature to work as expected:
- Images must be in PNG, JPG, JPEG, and BMP format
- <CustomBackgroundMainFoRDisplay> – this XML setting specifies background for the right side of the dual display which has the calendar; input in this setting is required regardless of whether the device is in single or dual display mode
- <CustomBackgroundExtendedFoRDisplay> – this XML setting specifies background for the left side of the dual display which has the time and room info; input in this setting is required when dual display setting is ON
- <CustomBackgroundConsole> – this XML setting specifies background for the room console; input in this setting is optional
To avoid cropping of background images, use the following image dimensions (based on 1080p display standards) for each screen aspect ratio respectively:
- 16:9 – 1920 x 1080 px (minimum image dimension required for room displays)
- 21:9 – 2560 x 1080 px
- 3:2 – 1920 x 1280 px
- 16:10 – 1280 x 800 px (minimum image dimension required for room consoles)
If a 4K image with a 3840 x 2160 px dimension is applied to a 4K display, the full image will be shown. However, if the dimensions of the image and the display do not match, the image scales to fill the frame while preserving the image aspect ratio (without letterboxing) and/or the image is cropped from the center. For example:
- If a 1080p image (1920 x 1080 px) with 16:9 aspect ratio is applied on a 21:9 display, the image scales to fill the frame without distorting the image, and is cropped from the center
- If a 4K image (3840 x 2160 px) is applied on a 1080p display, the image is cropped from the center
Note that once these new custom background XML settings are applied, the legacy custom theme settings will be disregarded. For more information, see
Set up and manage Teams Rooms on Windows custom backgrounds – Microsoft Teams | Microsoft Learn
What you need to do to prepare:
Kindly notify your users about this new experience and update your training and documentation as appropriate.
Previous Microsoft Teams Changelog Messages
- M365 Changelog: (Updated) Avatars for Microsoft Teams
- M365 Changelog: (Updated) Microsoft Teams – Default Meeting Layout Controls for Teams Rooms on Android
- M365 Changelog: Microsoft Teams – New App Sharing Experience
- M365 Changelog: Export API Support for Teams Control Messages
- M365 Changelog: Microsoft Teams Panels Update
Join Petri Insider
Whether it’s Security or Cloud Computing, we have the know-how for you. Sign up for our newsletters here.