Manage Documents with Windows Explorer using Tags and File Properties
Learn how to track the status of documents in Explorer by tagging files, adding information to file properties, and searching using Advanced Query Syntax.
Document management systems have become ubiquitous in the enterprise, helping individual users and teams collaborate, organize, and manage document libraries. But if you’re using OneDrive with a Microsoft account or storing documents on a file server or local disk, then Workflows and the ability to check documents in and out, along with other advanced Office 365 and SharePoint features, aren’t available.
I recently decided to organize my work life a little better and started investigating how I could track documents created within a specific calendar period. For example, you can use a simple this month parameter that’s based on simple complete or not complete criteria, because it’s useful information to have when planning a schedule. I also wanted to be able to see documents that are left unfinished. The documents are stored on the free version of OneDrive, and while I do have an Office 365 business subscription, I only use it for Exchange, because I don’t need the more advanced document management features in SharePoint.
Tags and file properties
Microsoft introduced a details pane in Windows Vista at the bottom of the folder view in Windows Explorer. When a file is selected, the pane exposes common file properties and the ability to add tags to documents. If you use Facebook or Windows Live Essentials Photo Gallery, then you’ll probably be familiar with the concept of tagging.
Tags are keywords that simplify and make search more useful. I regularly tag photos in Photo Gallery with the keyword upload, so at some point in the future I can quickly search and create a set of photos for Flickr or Facebook without repeating the process of deciding which photos are worthy of going on public display.
File properties on the other hand are built-in fields that can be used to describe files. Some file properties, such as date created and date modified are automatically set by the operating system. Others, like content status and comments, can be populated at the user’s discretion. In Vista, file properties not displayed on the details pane are accessible by right clicking a file, selecting Properties from the menu, and then switching to the Details tab in the Properties dialog.
The details pane that was at the bottom of the folder view in Explorer disappeared in Windows 7, making tags and file properties less discoverable. Sure you can still see date created, size and type properties in Windows Explorer as columns, but if you want to tag a file or set a property value, you need to manually enable the details pane in the Layout menu; or in Windows 8, on the View tab.
Adding a tag or property value to a file in Windows 8
To add a tag or value to a pre-defined file property in Windows 8, start by pressing WIN+E to open File Explorer.
- Select the file you want to modify in File Explorer and switch to the View tab at the top of the File Explorer window.
Note that the file must be closed to view and modify properties that are not controlled by Windows, or to add tags. Additionally not all file types, such as .txt documents, support tags and file properties beyond those set by the OS.
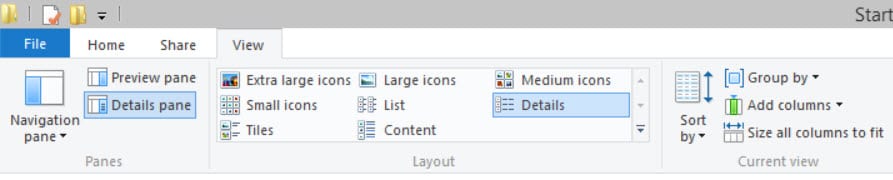
- If the details pane is not already enabled, click Details pane in the top left of the View tab. The details pane now appears on the right of File Explorer.
- In the details pane, move the mouse pointer to the right of Tags, and you will see a rectangular outline appear indicating that the property is editable. Click in the space marked by File Explorer and type a keyword, such as upload.
If the tag has already been used on the system before, autocomplete will offer to select the tag from a list rather than typing it in full. Notice that tags are separated by semicolons.
- Once you’re done adding tags, click Save at the bottom of the details pane.
- In a similar way, if you want to add a value to any other property, such as content status, just click in the space to the right, type the information you want to add, and click Save at the bottom of the details pane.
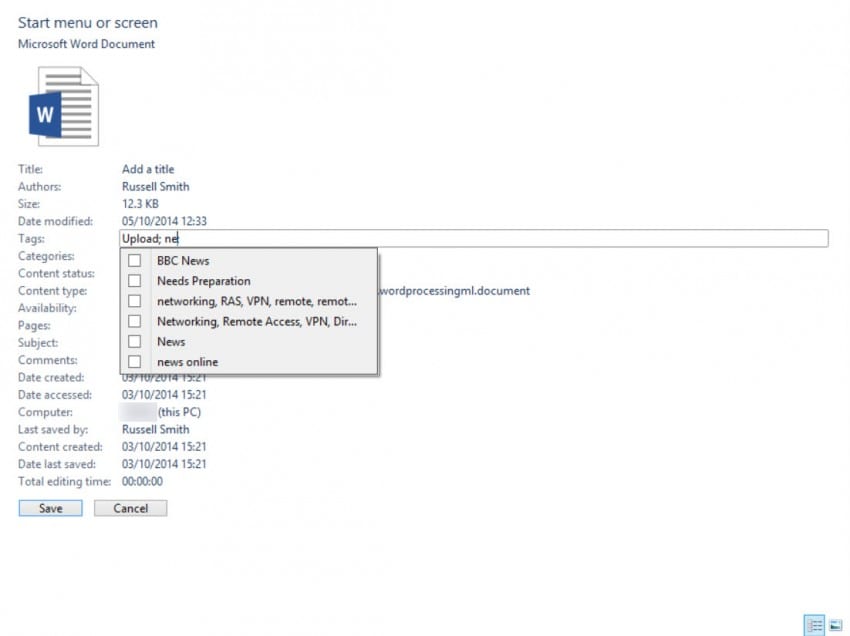
To track the status of documents, I decided that I didn’t need to add tags, but it would be sufficient to change the value of the content status property to Complete. If any additional information is needed about a document, I add it in free-text form to the comments property. Naturally, you will need to decide on your own system for managing documents, and manually tag or add property information to files as appropriate.
Sorting files in File Explorer
Now that I have some additional information about documents in the content status and comments properties, I want to search, view and sort by those properties. The first and most obvious place to do this is using the columns in File Explorer. In addition to the name, date modified, size and type columns displayed by default, you can add extra columns.
- Move the mouse pointer over a column header at the top of the File Explorer window, right click and then select or deselect the columns from the menu that you want to add to this Explorer view.
- If you don’t see the column(s) that you want to add, click More… at the bottom of the menu, check the columns to be added in the Choose Details dialog, and click OK.
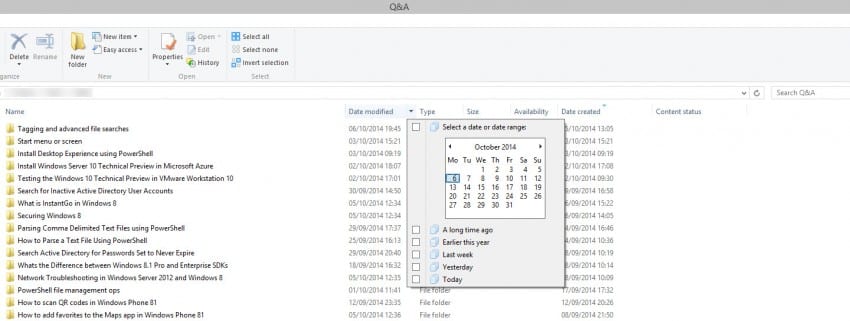
If you have a set of files in a folder, you can sort the files by any of the properties in the column headers. Just click on the column header you want to sort by to toggle sorting in ascending or descending order. You can also apply filters to the current view by moving the pointer to the right side of a column header and clicking the arrow that appears, and then choose the criteria by which to filter. For more information on filtering and sorting files, see Grouping and Filtering Files in Windows 7 Explorer on the Petri IT Knowledgebase.
Folders
Sorting and filtering files in File Explorer works well if you have lots of files in one folder. But as soon as you organize your work into separate folders, where you might have just one main document and a series of associated files, like images for example, sorting and filtering using the GUI alone becomes less useful.
For example, let’s assume that I have a list of folders in File Explorer. Although I’m able to add the content status property as a column in the current view, the content status property can’t be set on folders directly, even though it might be set on files nested in the folders, and nothing is shown in the content status column. As a result, I can’t determine whether nested files have had their status marked as complete without drilling down into each folder.
Using Search Advanced Query Syntax
To solve this problem, I use the search box in the top right corner of File Explorer. To show all the documents that have been marked as complete in each subfolder, all I need to do is type contentstatus:complete in the search box. All subfolders is selected by default in the Search tab. The results don’t include image files or any other related file types, because I only add the complete value to the content status property of Word documents. Note in the query syntax there is no space between content and status.
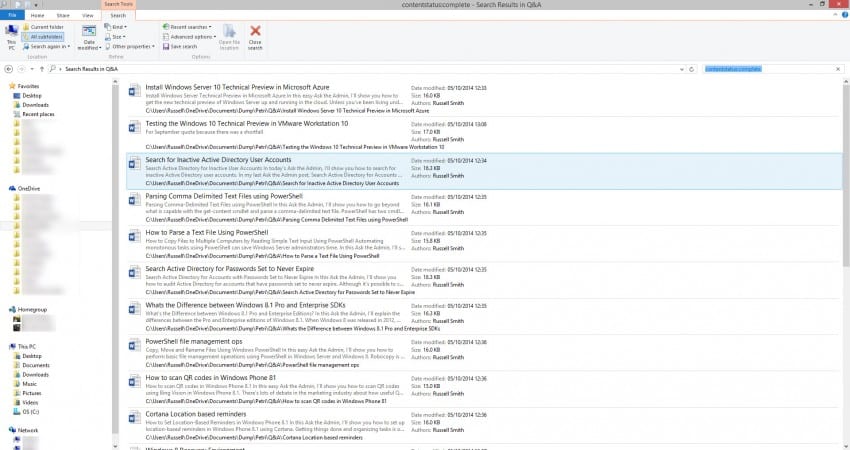
While there are no columns in the search results, it’s still possible to sort by or group by properties, such as date created, by right clicking in empty space in the main File Explorer window and selecting Sort by or Group by from the menu, and then selecting the desired property.
I can make the search more complicated by adding a date. To view only documents created and completed in August, type datecreated:august contentstatus:complete. To view documents created and completed between the beginning of August and end of September, type datecreated:august..september contentstatus:complete. See that a double period is used to indicate a date range in the query.
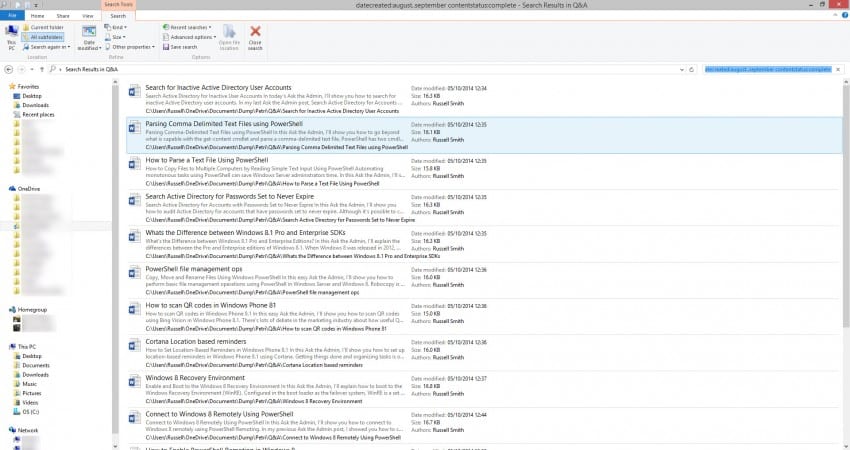
Now that I can quickly see how many articles have been completed in a given period, I want to know which articles need finishing. To do that, I run a search that returns all documents where the content status property is null: contentstatus:[] *.docx. In this search, I’ve added *.docx to the criteria so that the query doesn’t return document types that I’m not interested in, such as image files associated with my projects.
IS NOT NULL
Occasionally I add commentary to the comments property of documents. Therefore I need a way to quickly find documents that have some value in the comments property, i.e. non null values. To do that, I use the square brackets as in the example above, which represent null values, but add a minus sign: comments:-[], which returns all documents that have a comment attached.
Recent searches
Advanced query syntax in Windows isn’t difficult to remember, but when the queries you want to perform on a regular basis have been run at least once, you can click back in the search box and then run searches again from the Recent searches menu in the Options section of the Search tab, which only appears when you click in the search box in File Explorer.
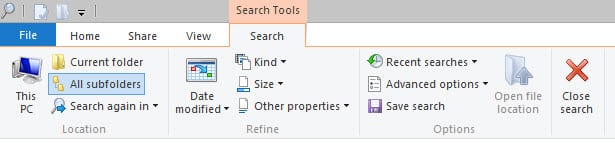
Now I have a simple document management system that allows me to track the status of documents, see how many I’ve completed and find those that still need work.



