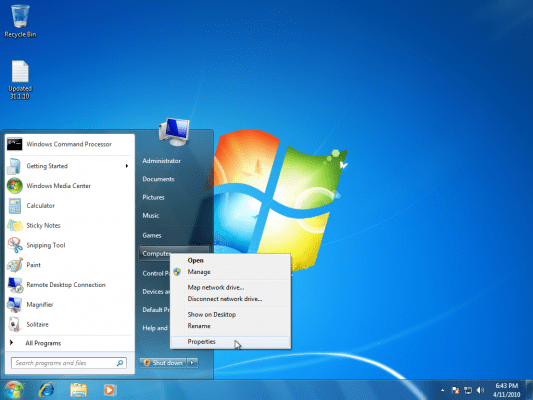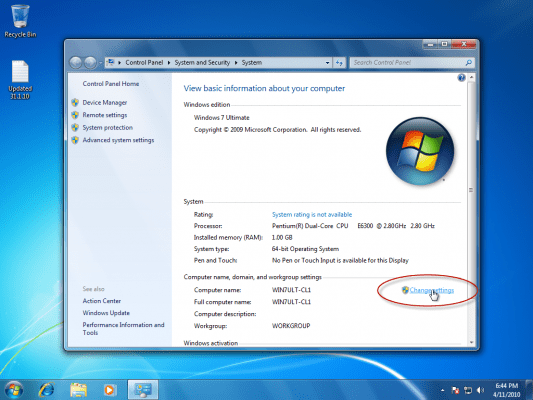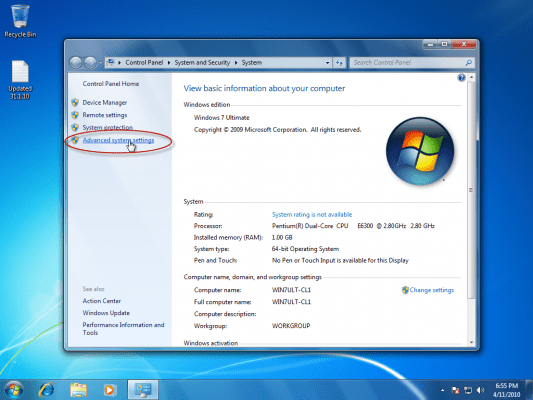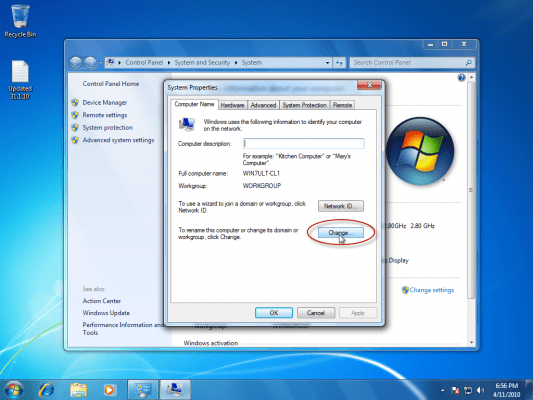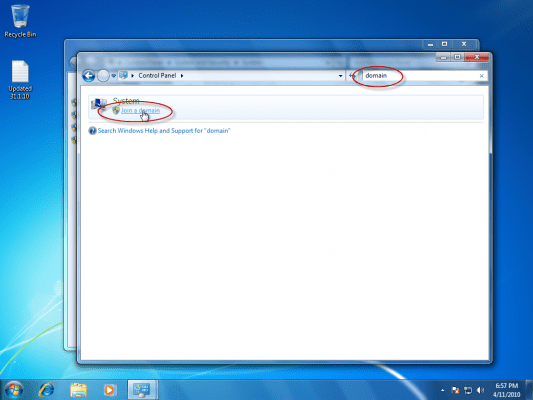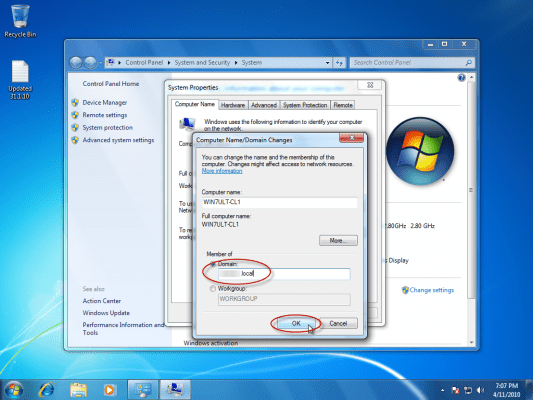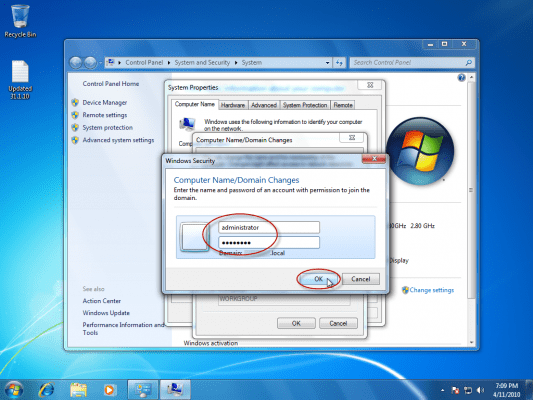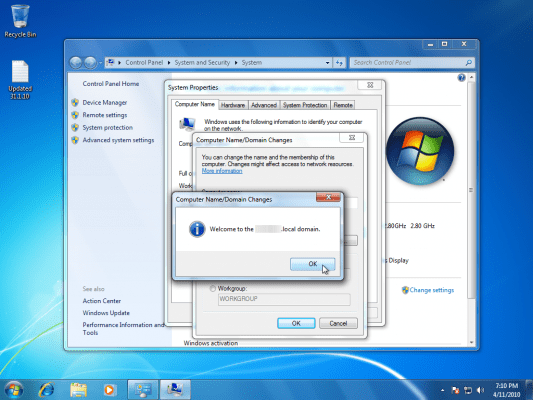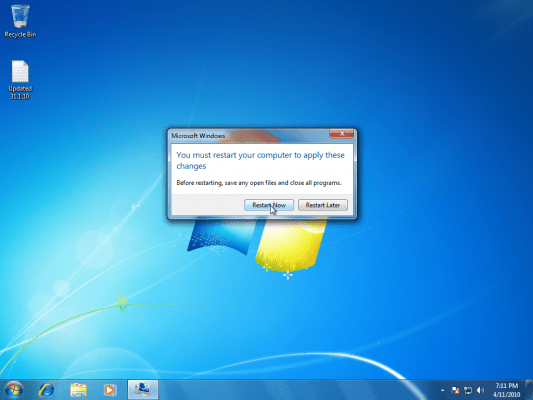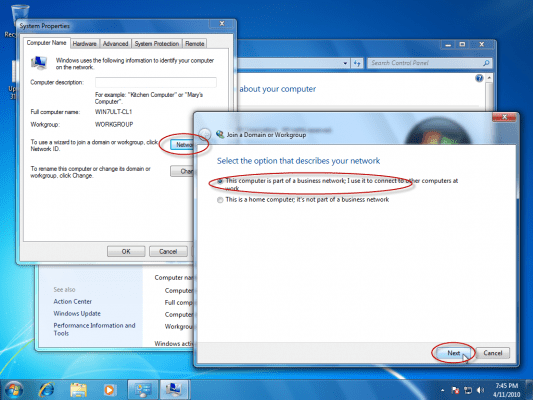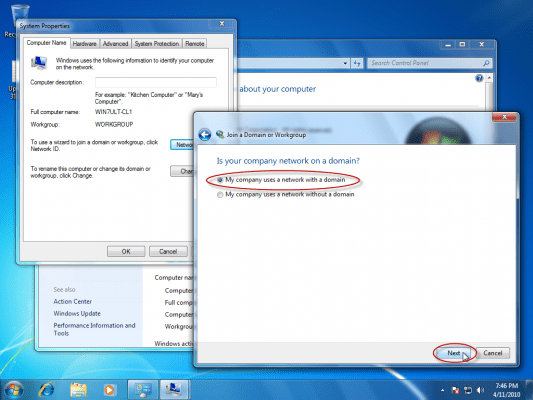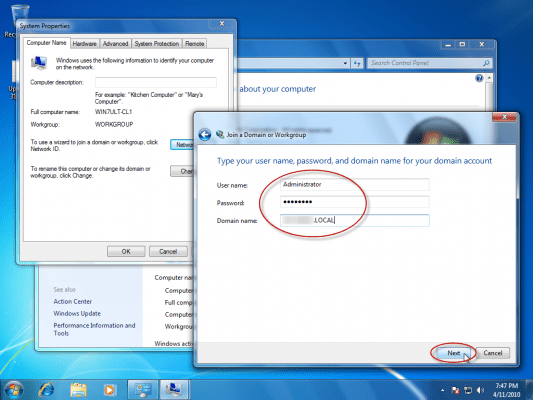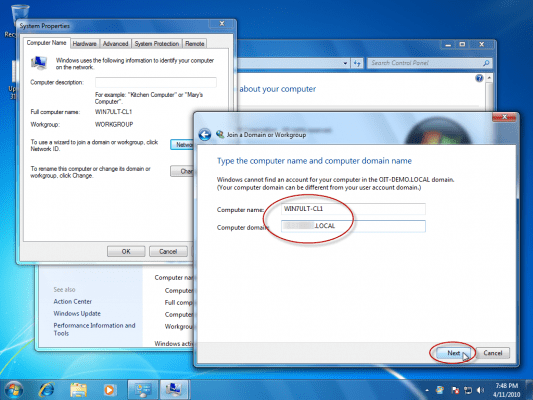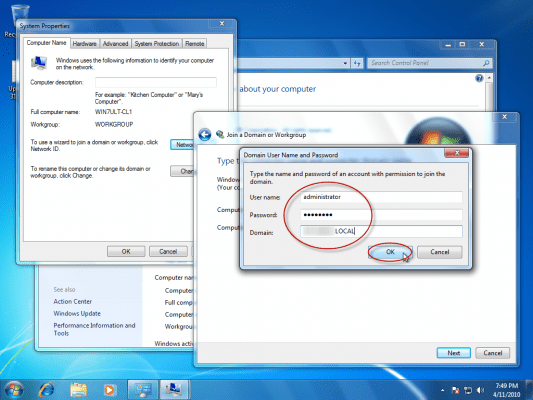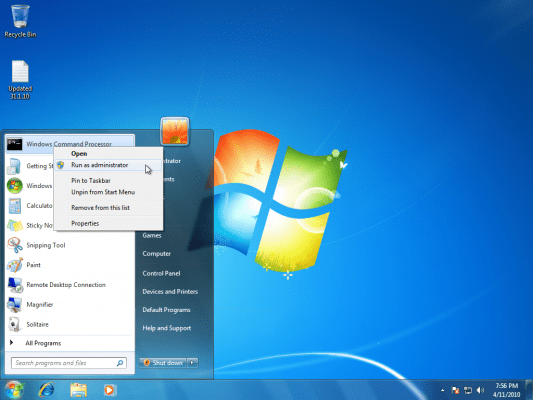How to Join a Domain in Windows 7
Joining your machine to a domain will let you enjoy the domain’s benefits, such as scalability, central management, Group Policies, security and more.
Prerequisites
Before joining your Windows 7 machine to a domain, make sure you properly understand the following prerequisites:
Use Windows 7 Professional, Ultimate or Enterprise – Only Windows 7 these editions can join a domain. No, Windows 7 Home can’t. Don’t try it.
Have a network Interface Card (NIC) – Duh, but unless you have one (or a wireless connection) how do you expect to connect to the server?
Be physically be connected to the LAN – Windows 7 (and previous OSs) has an LAN auto sensing feature. Whenever you disconnect from the network, a balloon appears in the tray area notifying you of the disconnection status. Note that Windows 7 can be joined in an offline mode to a Windows Server 2008 R2 domain, but that’s a topic for a different article.
Have a valid IP address – Valid for the network you’re connected to. You can either configure one manually, receive one from a local DHCP Server, or leave it as is and receive an APIPA address (whatever starts with 169.254.X.Y). If it’s an APIPA address you’re asking for potential problems, as APIPA and AD do not go together hand-in-hand.
Have all-time connectivity to the Domain Controller – Or at least one of them. The IP address you’ve configured (or leased) should be good enough to enable you to connect to one of the Domain Controllers on your Domain. You may test your connectivity with PING, but make note that a successful PING does not guarantee that you’ve got proper connection to the DCs.
Have a properly configured DNS server – Without a properly configured DNS server your workstation will not be able to connect to the domain. Even if it did (for example you had a working DNS server but you somehow messed it up or shut it down) it will take a lot of time to actually log-on, and many AD related administration tasks will not work. The DNS server must hold a zone with the exact name of the AD domain you’re trying to join. It also must hold 4 SRV folders (you can tell by the “_” in their name). If it doesn’t, you either misspelled the domain name or DNS zone, or the zone is not configured to accept dynamic registrations, or it’s not a Windows 2000/2003/2008 DNS server, or the Domain Controller does not have a working connection with the DNS server (firewall problems, improper IP configuration, IPSec etc.)
Have all-time connectivity to the DNS server – Test your connection to the DNS server by PINGing it and performing an NSLOOKUP query.
Possess local Administrative power – A simple user won’t do. You must be the local Administrator.
Know the correct domain name, Administrator’s name and password – Misspelled your domain name? You won’t get to the Username and Password prompt!
Got your domain name right? You’ll be asked for a valid username and password. To be safe, enter one that has Domain Admins rights, although you could get away with less, depending on your AD configuration (by default, any domain user has the right to join up to 10 machines to the domain. But this setting may have been altered by the domain admin).
You can perform the preceding tasks by using the Computer Name tab in the System Properties dialog box from the Control Panel or by right-clicking My Computer, and then Properties or by pressing the Windows logo key and Break. You may also use the NETDOM command. I will cover both methods.
Method #1 – The Traditional Way
1. Open System by clicking the Start button, right-click “Computer”, and then click “Properties”.
2. Under “Computer name, domain, and workgroup settings”, click “Change settings”.
Actually, you can also click on “Advanced system settings” and click on the “Computer Name” tab.
A third method to get to the same place is to use the Control Panel. Type “Domain” in the search box, then click on “Join a domain” link.
Either way, you’re there. If you’re prompted for an administrator password or confirmation, type the password or provide confirmation.
3. Click the Computer Name tab, and then click “Change”.
4. Under Member of, click Domain.
5. Type the name of the domain that you want to join, and then click OK.
You will be asked to type your user name and password for the domain.
Once you are successfully joined to the domain, you will be prompted to restart your computer. You must restart your computer before the changes take effect.
Alternatively, you can click “Network ID” to use the Join a Domain or Workgroup wizard to automate the process of connecting to a domain and creating a domain user account on your computer. This is a longer way and I’m not sure why people would want to use it, but I’ll document it anyway.
Go through the steps of the wizard. Make sure you select “This computer is part of a business network”.
Then select “My company uses a network with a domain”.
Provide the domain name and proper credentials.
And again.
You will still need to restart when the wizard is done.
Method #2 – Using NETDOM
By using NETDOM you can accomplish the task of joining a domain from the command prompt, and do it all in one line.
NETDOM is now included in the core OS, unlike Windows 2000/XP/2003 where you had to install the Support Tools to get it.
Open a Command Prompt window with Administrative credentials and type the following line:
Notes: Replace DOMAIN.COM and DOMAIN with your correct domain name, and of course, enter the proper user credentials. Also note there’s an additional “d” in “user” and “password”, that is NOT a typo.
netdom join %computername% /domain:DOMAIN.COM /userd:DOMAIN\administrator /passwordd:P@ssw0rd
Reboot the computer to complete the process.