Install the Windows 10 Technical Preview in VMware Workstation 10
Learn how to install the Windows 10 Technical Preview in a VMware Workstation virtual machine.
If you have the option of installing the new Windows 10 Technical Preview in a Hyper-V virtual machine (VM) or on a VMware Workstation, then I’d suggest that the better option is Hyper-V for now. Although I was able to install the VMware tools for Windows 8 on the technical preview, VMware Workstation 10 doesn’t officially support Windows 10. Because of this, you might run into some problems with this unsupported scenario.
VMware is set to release Workstation 11 in December, where it will officially support the Windows 10 Technical Preview. In the meantime, you can find an evaluation version of VMware Workstation 10 or take a look at Aidan Finn’s article, “Testing the Windows 10 Technical Preview in a Hyper-V VM” on the Petri IT Knowledgebase.
Windows 10 Technical Preview System Requirements
Download the technical preview by joining the Windows Insider Program. I recommend downloading the 64-bit ISO unless you have a specific reason to test the 32-bit version. The system requirements are essentially the same as it is for Windows 8. I managed to get away with installing the 64-bit version of the technical preview in just 1GB of RAM because of the limited resources on my notebook, but if you can find 2GB to play with then the performance will be better.
- Processor: 1 gigahertz (GHz) or faster
- RAM: 1 gigabyte (GB) (32-bit) or 2 GB (64-bit)
- Free hard disk space: 16 GB
- Graphics card: Microsoft DirectX 9 graphics device with WDDM driver
- A Microsoft account and Internet access
Install Windows 10 Technical Preview in a Virtual Machine
Launch VMware Workstation on your PC and make sure that the disc with the downloaded .iso image for the technical preview is attached. Before you start, check the system requirements outlined above and make sure that the PC has enough free disk space and RAM to install the technical preview.
- In VMware Workstation, select File > New Virtual Machine…
- In the New Virtual Machine Wizard, select Typical (recommended) and click Next.
- On the Guest Operating System Installation screen, select Installer disc image file (iso) and then click Browse.
- In the Browse for ISO Image window, select the downloaded .iso file for the Windows 10 Technical Preview and click Open.
- Click Next on the Guest Operating System Installation screen.
- On the Select a Guest Operating System screen, select Microsoft Windows, then Windows 8 x64 from the Version drop-down menu, and click Next.
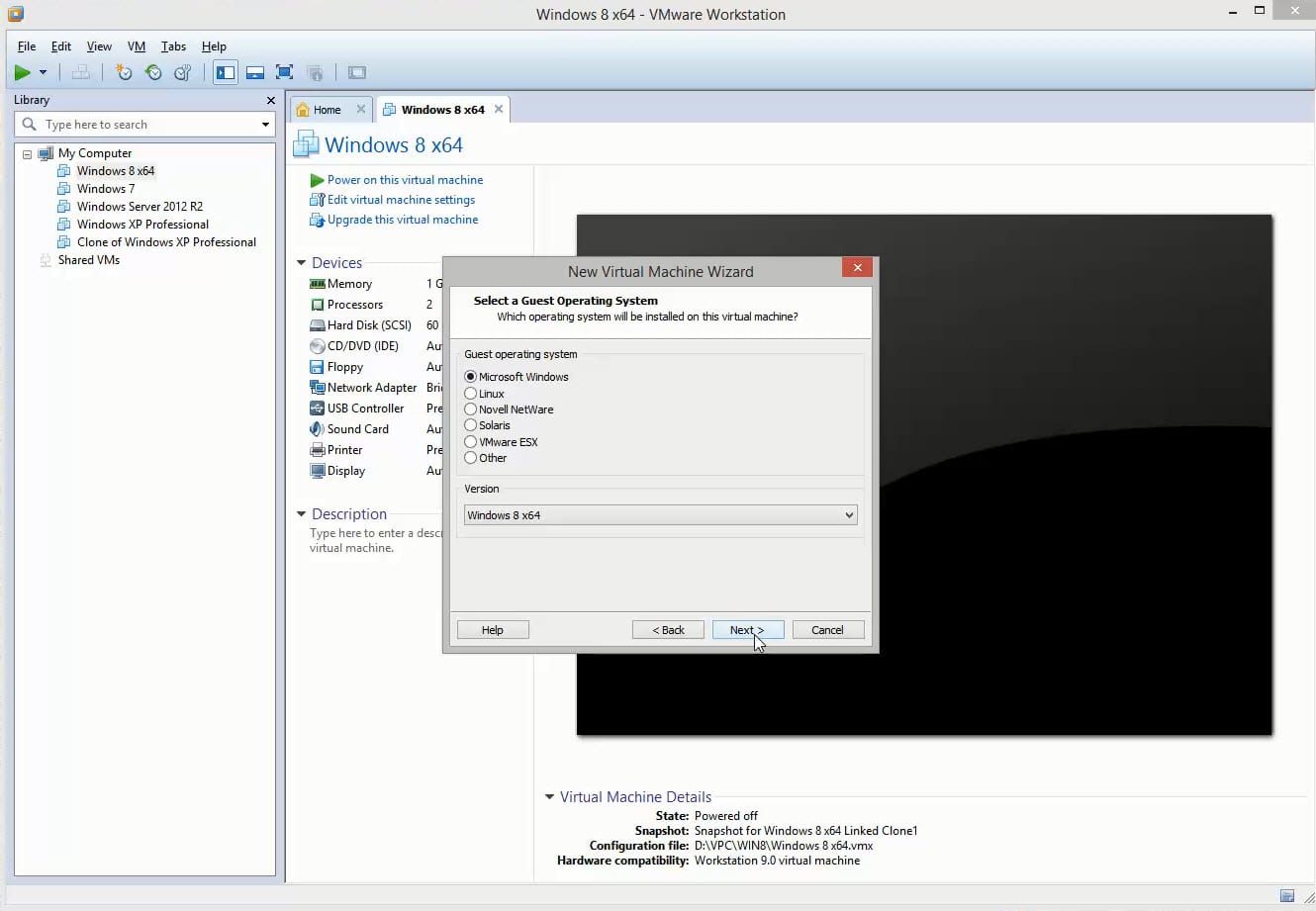
- On the Name the Virtual Machine screen, type a name for the new VM under Virtual machine name. Only change the default location if you want to store the virtual hard disk files on an alternate disk. Click Next to continue.
- On the Specify Disk Capacity screen, leave the default selections of 60.0GB and Split virtual disk into multiple files, and click Next.
- On the Ready to Create Virtual Machine screen, click Finish.
Launch Windows Setup
Now that the VM is configured, we can boot it and install Windows.
- Click the green PLAY icon in the top left of Workstation to boot the VM.
- On the Windows Setup screen in the VM window, change the default regional settings if needed, click Next and then Install Now.
- On the Windows Setup screen, click Custom: Install Windows only (advanced).
- On the Where do you want to install Windows? screen, click Next to accept the default VM drive.
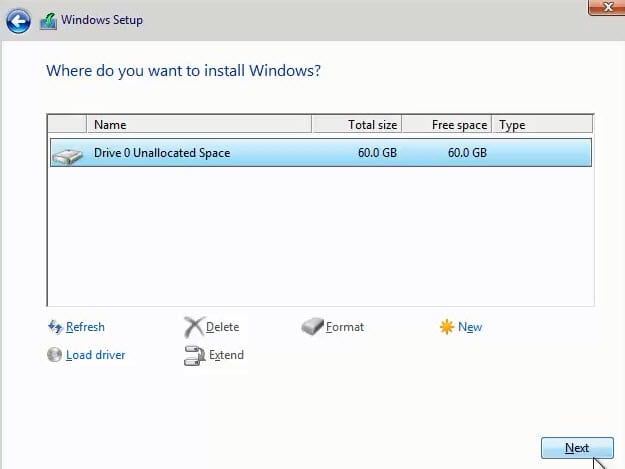
The install process will now copy and expand the OS files to the VM’s drive. This process takes about 10 minutes and involve a couple of restarts. At the end of this process, there are still a few more steps to complete the installation.
- On the Settings screen, click Use express settings.
- On the Sign in to your Microsoft account screen, type in your Windows Live ID and password, and then click Next.
- On the Help us protect your info screen, click I can’t do this right now. Assuming this VM is not going to be your main workstation, we don’t need to set up trust at this point.
- On the How should we set up your PC screen, click Next to set up the VM as a new PC.
- On the OneDrive is your cloud storage screen, click Next to accept the default settings.
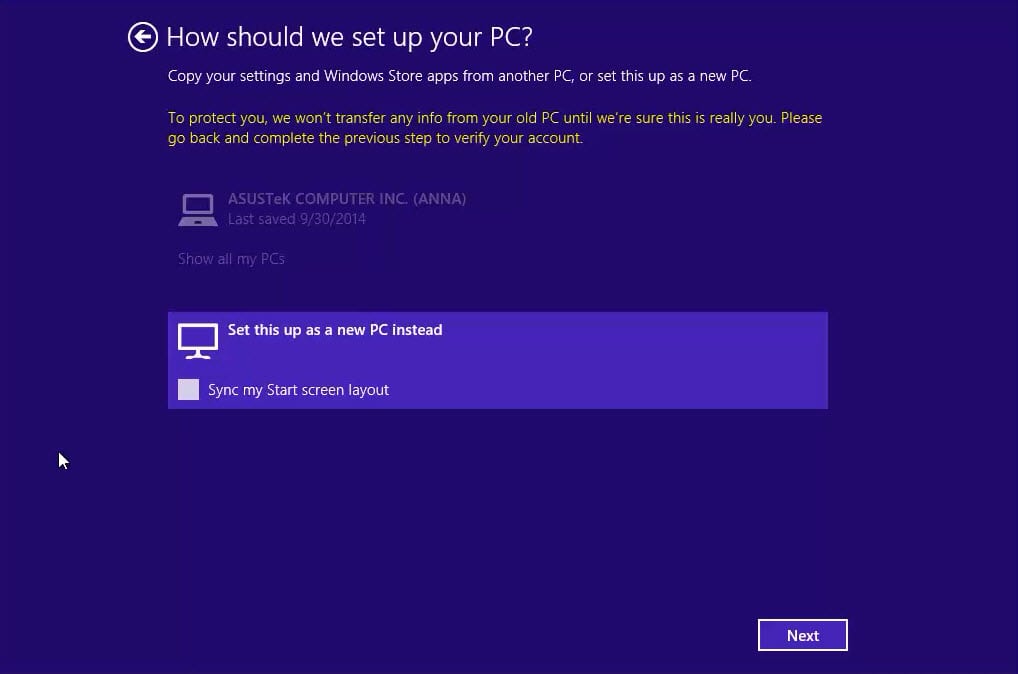
Windows will then configure your account, finalize settings and install your Windows Store apps. Once this process is complete, you will be taken to the desktop.
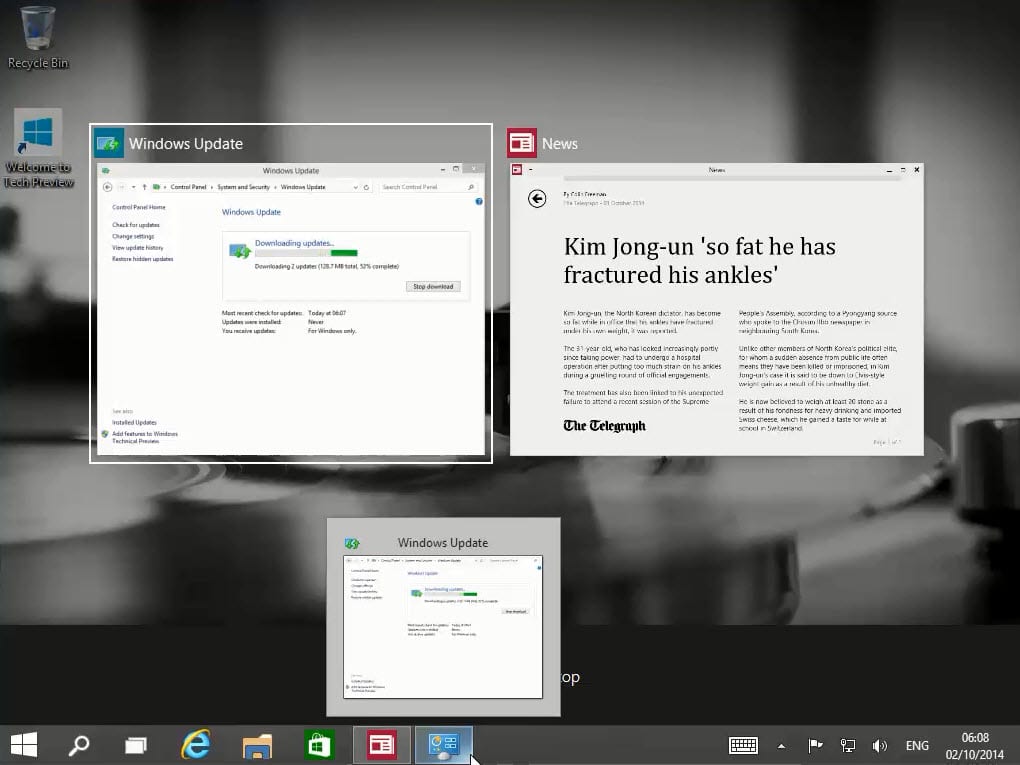
Install the VMware Tools
The final step in the process is to install the VMware tools in Windows 10 Technical Preview. These provide integration services, such as the ability to drag and drop files from the host machine to the VM and drivers to improve performance.
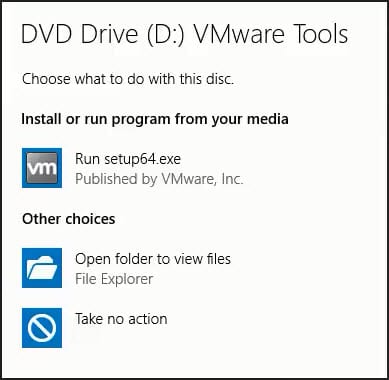
- Select Install VMware Tools… from the VM menu in Workstation.
- After a few seconds, a pop-up window will appear in the VM asking you to choose what to do with the DVD Drive: VMware Tools. Click Run setup64.exe.
- The VMware tools installer will then start. Click Next on the welcome screen.
- Select Typical on the Choose Setup Type screen and click Next.
- Now click Install.
When the tools have installed, close the installer and reboot the VM as instructed.



