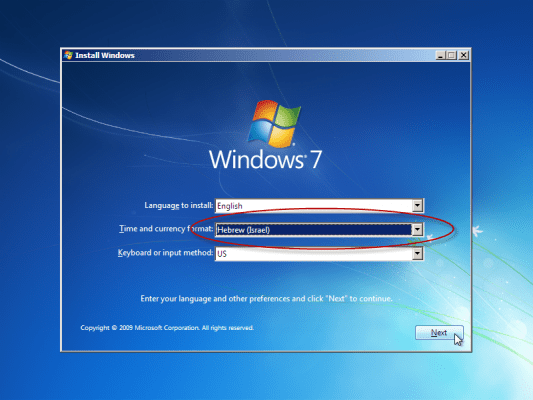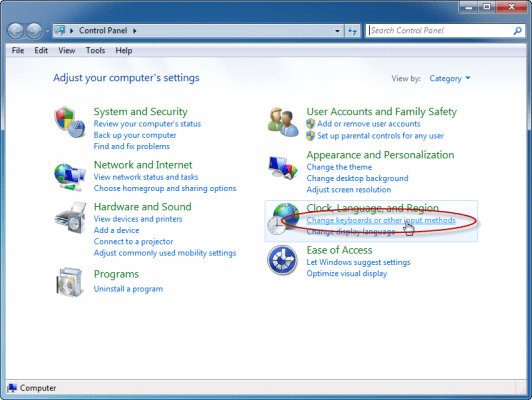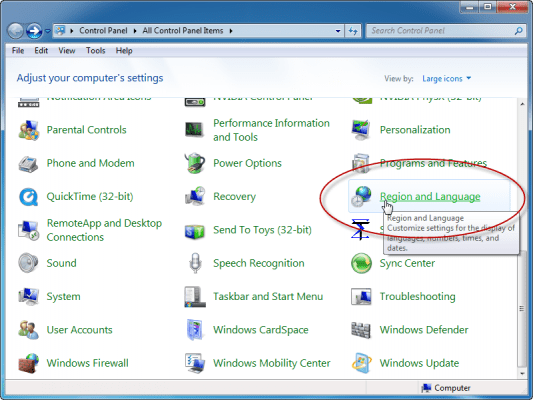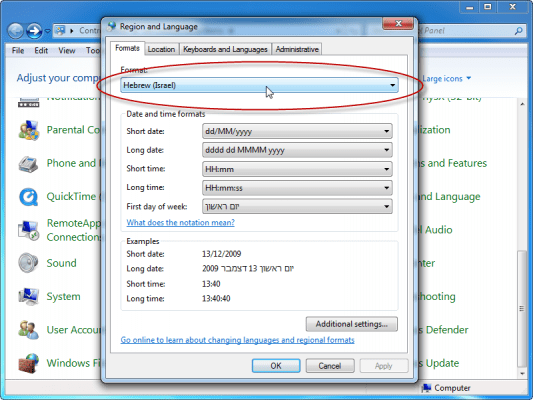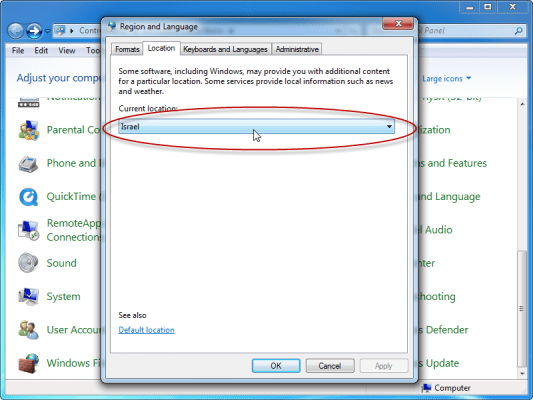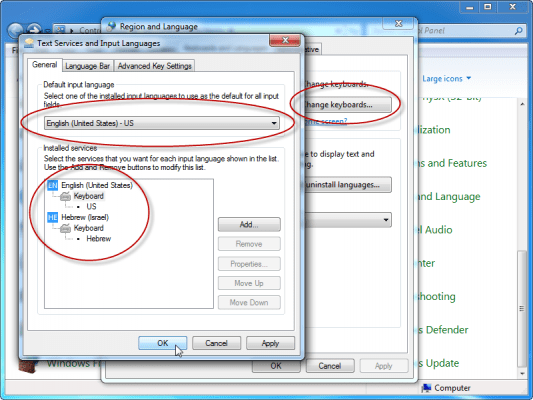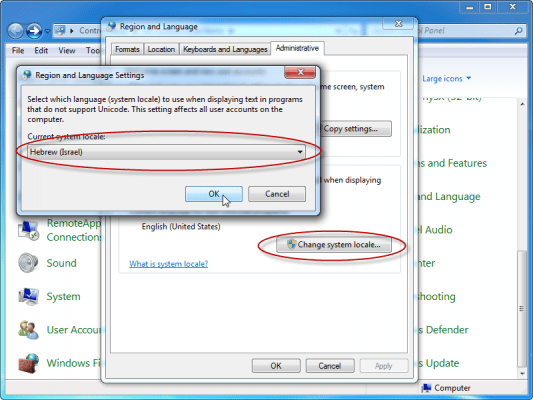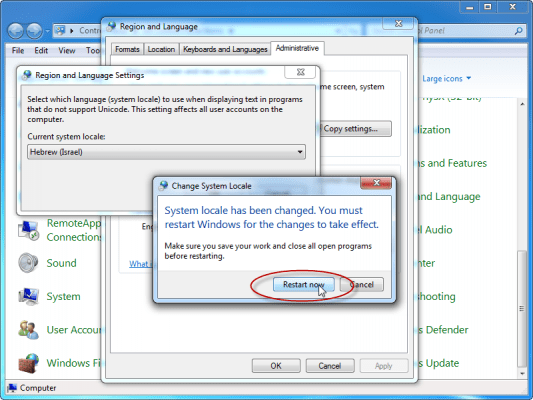Windows 7 (like previous Microsoft-based operating systems) has the built-in ability to display Hebrew fonts on your system without the need to install language packs or special localized versions of the OS. To see Hebrew fonts on your Windows 7 computer you MUST perform the following tasks precisely in the order listed here. Not doing so might cause your computer to display ??????? instead of Hebrew fonts, especially in Office applications.
Unlike in previous operating systems, the installation of Hebrew support in Windows 7 is much simpler and usually does not require a reboot. You can choose to install Hebrew language support during the setup phase of Windows 7, or at any time after the installation is complete. There is NO difference between the two.
Note: You might also want to read the following articles:
Install Hebrew on Windows 2000
Install Hebrew on Windows Server 2003
Install Hebrew on Windows XP
Install Hebrew on Windows Vista
Option 1: During the Installation Process
After booting the computer into the setup process of Windows 7 you will need to wait for the initial Install Windows screen.
From the Time and Currency Format drop-down list select “Hebrew (Israel)”.
Option 2: On an Installed Copy of Windows 7
If you already have Windows 7 installed you can basically do the same, only this time it’s done from within Control Panel.
Note: Unlike previous Microsoft-based operating systems, in Windows 7 you do NOT need to have the installation DVD handy, because all the OS needs to copy is already located on the hard disk.
1. Open Control Panel and go to Clock, Language and Region applet.
If you’re running Control Panel in the classic view – go to Regional and Language Options.
2. When it opens click on the Formats tab and then change the Format to “Hebrew (Israel)”.
3. Click on the Location tab. In the Current Location, change the setting to “Israel”.
4. Click on the “Apply” button.
5. On the Administrative tab click on “Change Keyboards” button.
6. In the Text Services and Input Languages window, in the General tab, note the default input language is English. That should be left as the default input language, unless you want to use Hebrew as the default input language. Note how the Hebrew (Israel) keyboard setting was added to the installed services list. Click on “Ok”.
7. Back in the Administrative tab click on “Change system locale” button. You might be prompted to enter your credentials.
In the Region and Language Settings window, in the Current system locale drop-down list select Hebrew (Israel). Click on “Ok”.
8. You might be prompted to restart your computer.