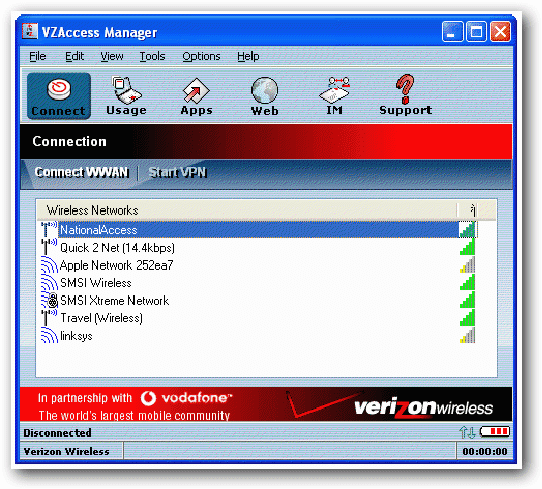Install & Configure the Verizon Network Access Manager
- Blog
- Networking
- Post
VZAccess Manager works with your notebook computer and data PC Card to provide wireless Internet connectivity through your network. VZAccess Manager can also be used optionally to connect to Wi-Fi networks when available.
It lets people stay on top of their business when they’re on the road by bringing more of the office directly to their laptops, and conveniently brings together the remote access connections and business applications one needs to stay productive in a single, easy-to-use control panel.
Having access to almost everything you need in one place at the click of a button helps make you more productive than ever.
This easy how-to-guide will show you how to setup VZAccess manager and get started.
SYSTEM REQUIREMENTS
In order to set up VZAccess Manager, you will need the following minimum
system requirements:
* Microsoft Windows 98 (Second Edition), Windows Millennium Edition (ME), Windows 2000 Professional, or Windows XP (Home, Professional or Tablet)
* Pentium 166 MHz or higher
* Verizon Wireless PC Card
* Optional Wi-Fi adapter for Wi-Fi access.
* Internet browser software for Internet access or the software used by your
company for network access.
* Verizon Wireless wireless data service
SETUP INSTRUCTIONS
Important: VZAccess Manager software must be installed before you insert the PC Card in to the computer for the first time. Only after the software has been installed can Windows successfully install and configure the PC Card. After inserting the CD, the CD front-end will run and present you will several options. At this point you can proceed with the VZAccess Manager setup or exit the setup process. If you don’t have the CD you can download VZAccess Manager from the internet.
To begin installation of VZAccess Manager drag the cursor over “Proceed with VZAccess Manager Setup” and click once to select it. Setting up VZAccess Manager takes just a few minutes. It consists of the following steps:
STEP 1: INSTALL VZACCESS MANAGER
1. Turn on your computer and close all applications.
2. Insert the CD-ROM into your CD drive.
3. If set up does not automatically start, click the Start button on the taskbar and choose Run. Type D:\Start (where D is the letter of your CD-ROM drive) and click OK.
4. Choose the Install VZAccess Manager option to begin the installation process. The VZAccess Manager installation program will open. Click Next on the opening screen.
5. A License Agreement dialog will appear. Click I agree… followed by Next to continue.
STEP 2: RUN THE VZACCESS MANAGER SETUP WIZARD
Click the Start button and navigate to the VZAccess Manager menu item to start the VZAccess Manager program.
On first-run of VZAccess Manager the Setup Wizard will automatically run.
Below is an overview of the steps of the Setup Wizard:
* Welcome: Click Next to continue.
* Wi-Fi/WWAN Detection: The setup wizard will first detect any available Wi-Fi adapters on your PC and then your Verizon Wireless PC Card.
Select WWAN device only if you do not have a Wi-Fi adapter configured on your PC or want to skip the Wi-Fi detection.
* Connectivity Options After Wi-Fi/WWAN detection, you will need to choose the connectivity option you wish to use with your Verizon Wireless device. Select “PC Card”, then click Next to continue.
* Find Wireless Device: VZAccess Manager will now find your wireless device. Insert the card into your PC Card slot now. If this is the first time you have plugged in the PC Card, Windows will now install the drivers for this device. This may take a few minutes.
STEP 3: INSTALL YOUR DEVICE
In certain cases you may be asked to restart your computer in which case press the Restart button on the Wizard. Otherwise press the Next button to continue.
STEP 4: TEST YOUR WIRELESS DEVICE
1. Your options include:
* Click Test Device on the VZAccess Manager – Test Device dialog box. The Test Results pop-up window displays.
* Click Retest as needed to repeat the test.
* Click OK to conclude the test. The VZAccess Manager Finished dialog box displays.
2. Finish button: Click to finish and exit the setup wizard
CONNECTING TO THE INTERNET
To connect to the Internet:
Insert the card in to your computer’s PC Card slot.
Launch VZAccess Manager (if not already running) by double clicking the VZAccess Manager icon on your desktop. The VZAccess Manager application window displays.
Select one of the following connections: “NationalAccess”, “NationalAccess – BroadbandAccess”, or “Quick 2 Net (14.4kbps)”.
Click the “Connect WWAN” button when it becomes enabled.
That’s it! At this point you can launch your web browser and connect to any public web site.