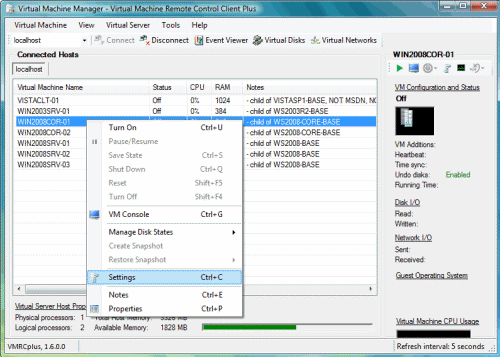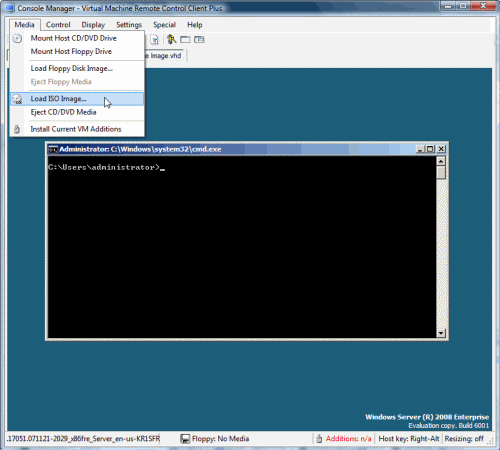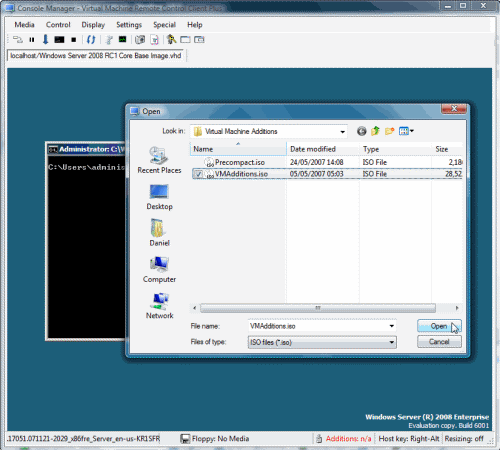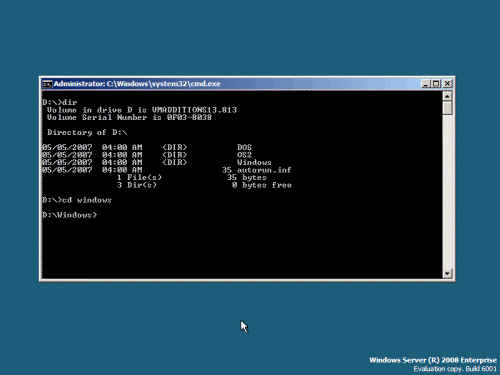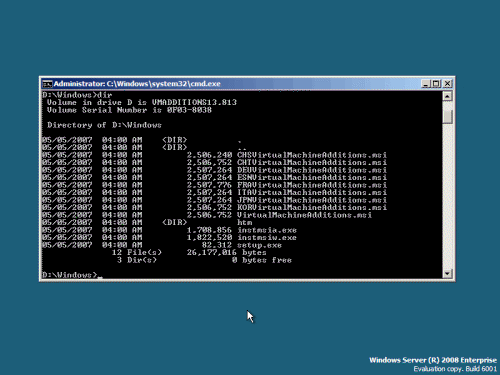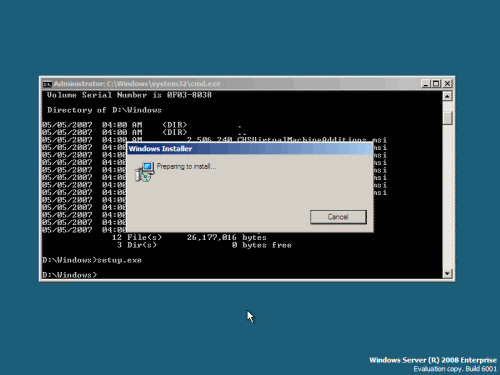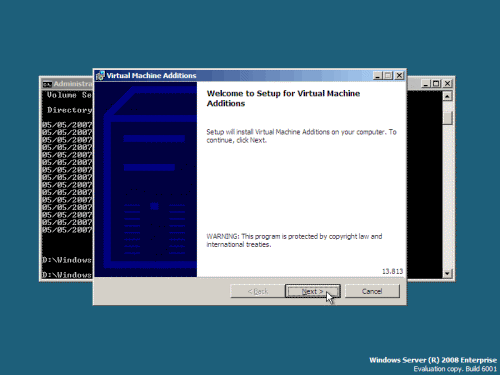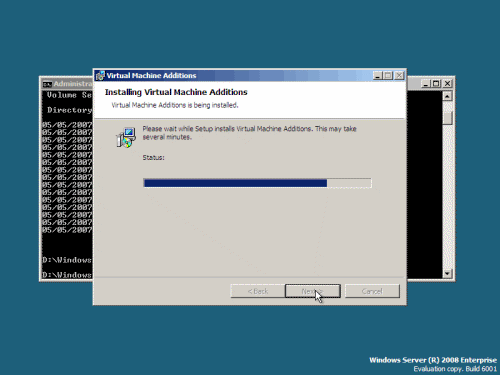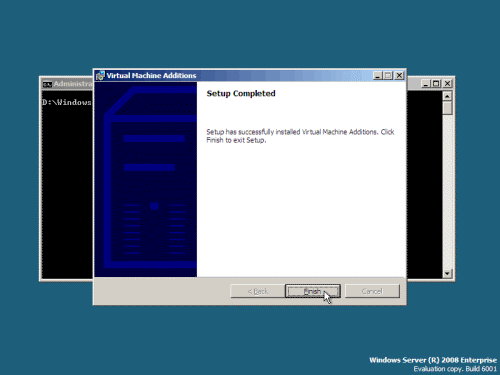How to Install Microsoft Virtual Machine (VM) Additions on Server Core
As you already know by now, in Windows Server 2008, Server Core installation does not include the traditional full graphical user interface (GUI). You can read more about Server Core on my “Understanding Windows Server 2008 Core” article.
Without going to much into detail, because of the lack of GUI, installing applications on server core might be more complex than installing them on a regular server installation, not to mention the fact that they might not function at all. One of these applications is the Microsoft Virtual Machine (VM) Additions that comes with Microsoft virtualization products such as Virtual PC 2007 and Virtual Server 2005 R2 SP1. VM Additions greatly improve the guest’s performance.
Virtual Machine Additions adds the following enhancements to a guest operating system:
- Improved mouse cursor tracking and control
- Greatly improved overall performance
- Virtual machine heartbeat generator
- Optional time synchronization with the clock of the physical computer
You can read more about it on my “Installing VM Additions on Windows Server 2008/Vista” article.
Now you might be asking yourself “Why would I want to install VM Additions on Server Core? It doesn’t have a GUI to worry about, so why bother?”. Well, you see, the answer to that question is that although you’re not likely to sit around the core installation and play Solitaire on it, many performance issues will be solved simply by installing the VM Additions, and since installing them doesn’t cost money nor is it complicated, why not do it?
So now you’re probably wondering if installing VM Additions is so easy, why did Daniel bother writing an article about it. True, installing VM Additions on a server core is exactly the same as installing them on any regular operating system, except for the fact that Auto-Run will not invoke the installer, and thus you must do so manually.
In order to install VM Additions you first need to mount the VMAdditions.iso file found in the C:\Program Files\Microsoft Virtual Server\Virtual Machine Addition folder. This can be easily done by mounting the ISO file through VMRC Plus, or, if you prefer, by using the Virtual Server 2005 web management console.
Note: If you don’t know VMRC Plus, it’s time that you did. Read more about it on my “Manage Virtual Server Machines with VMRC Plus” article.
In VMRC Plus (which is my preferred method of managing VMs under Virtual Server 2005), right-click on the server core virtual machine and select Settings.
In the Settings window, right-click the CD/DVD and select Attach Media Image File. Browse to the VMAdditions.iso file found in the C:\Program Files\Microsoft Virtual Server\Virtual Machine Addition folder.
You can also use the VM Console itself and on the Core VM, select Media -> Load ISO Image.
Browse to the VMAdditions.iso file found in the C:\Program Files\Microsoft Virtual Server\Virtual Machine Addition folder.
Back inside the VM, in the command prompt window, type D: (or any other drive letter that represents your CD/DVD drive). Once there, go to the Windows folder by typing
cd windows
Type Dir to see the folder’s contents if you want. Note that the installation file is called Setup.exe.
The installation process will begin.
In the Virtual Machine Additions window click on Next.
The installation process will take a few seconds to run.
Once completed, click on Finish.
You need to reboot to complete the installation. Click Yes to reboot now, or, if you want to reboot later, type the following command in the command prompt window:
shutdown /r /t 0
Enjoy the better performance from your server core VM!