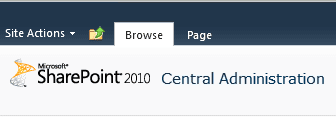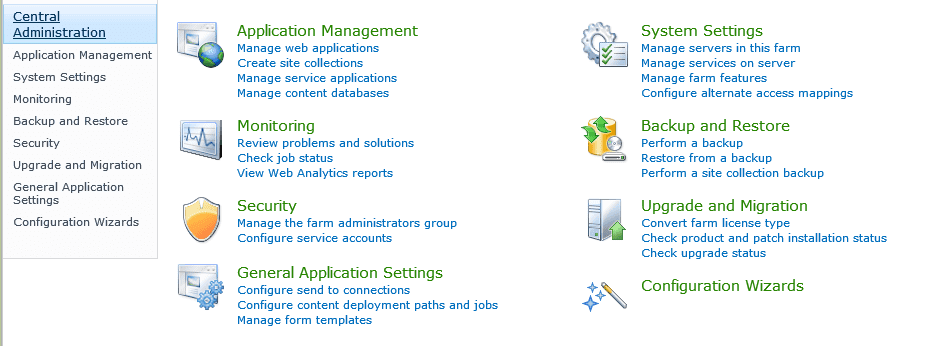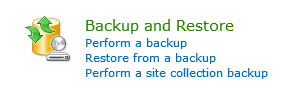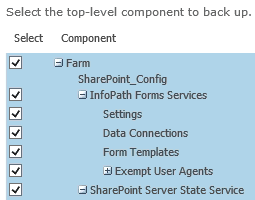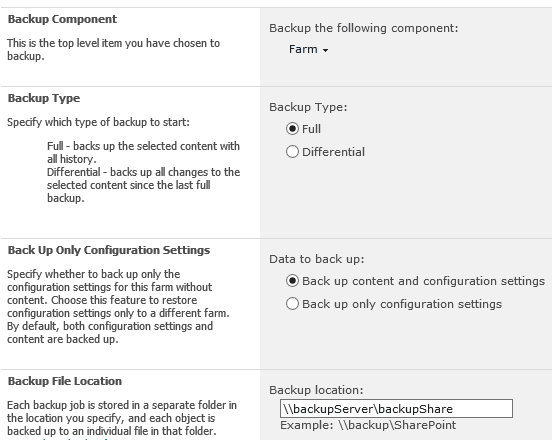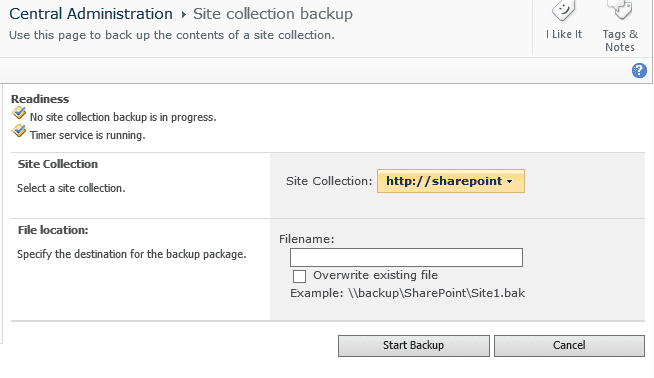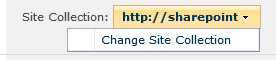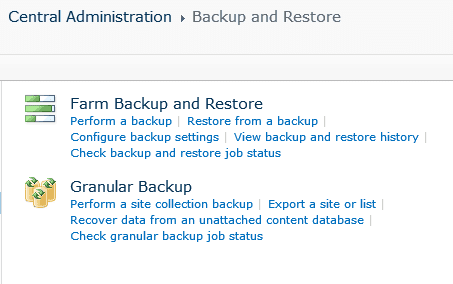How to Backup SharePoint 2010
Good backups are a critical component to your SharePoint 2010 farm. During the initial farm configuration, it can be easy to take a casual approach to the backups. After all, if it’s just a little bit of work restoring the farm, and there’s no real data on it, it’s easier to justify not having backups.
But once people begin to use the SharePoint servers, and there is data on them, it’s important that you perform backups on the data regularly. Even if it’s not the only copy, losing the data from SharePoint can affect the trust that your users will ever place in the product.
How to Backup SharePoint Data
Step 1: Access the Central Administration site.
To perform backups on SharePoint, you’ll need access to the Central Administration site. The Central Administration site is different than any of the other SharePoint sites — just because you are a site collection administrator does not mean that you will have access to the Central Administration site.
If you don’t know the address or port of the Central Administration site, ask one of the SharePoint farm administrators. They may provide you the address of the Central Administration site and ensure that you have permissions to use it.
On the Central Administration site, you will notice that there are several sections of links right on the front page of the site: Application Management, System Settings, Monitoring, Backup and Restore, Security, Upgrade and Migration, General Application Settings, and Configuration Wizards.
Also, those same sections are listed again in the navigation menu along the left side of the site.
The section headings, such as Backup and Restore, as well as the links along the left, take you to the respective sections. Once you’re in the Backup and Restore section, you can perform all of the functions available in the section.
The links that are listed underneath the section heading in the main area of the Central Administration site are some of the most common tasks from that section.
As seen above, the first task under the Backup and Restore section heading is “Perform a backup.” Following this link allows you to perform a backup of several components within the SharePoint farm or the entire farm completely.
Step 2: Choose which parts of the farm you want to backup.
Selecting one option automatically selects any child object — so in order to backup the entire farm you only need to check the first component. Select all of the options you want to backup, then click Next.
Now you have to specify the options for the backup. Specify whether you want to choose a full or differential backup. Note that a full backup saves everything while a differential backup saves only the items that have changed since that item was last backed up. You can specify whether you’re backing up the configuration settings only or whether you’re backing up your content on the farm components as well. For example: A document library is a configuration setting, and the documents within the library are content.
So when would you not want to include the content in a backup? If you already have a backup of the content and you’re getting ready to make changes to several configuration items, it would be a good idea to perform a backup of the configuration data before you make your changes. However, as long as the content is safe in a previous backup, it’s not necessary to include it in this backup.
Finally, specify where you want the backups stored. Read/Write permissions will be required on the backup share for whichever account is performing the backup. (Editor’s note: See “Configuring Permissions for Backup and Recovery” on Microsoft Technet for more details about SharePoint file permissions.)
Step 3: Select backup type and specify backup location.
Once you have the backup options you want, click Start Backup to begin the backup (as seen below). One of the benefits of using a Site Collection is the ability to perform a backup of just the site collection.
From the Central Administration site, you can follow the “Perform a site collection backup” under the Backup and Restore section heading. In the Perform a Site Collection Backup task, you get to choose one site collection on which to perform a backup.
If you want to perform a backup on a different site collection than the one select by default, click the drop-down menu, then click Change Site Collection, as seen below.
You will first choose the web application that contains the site collection, then the particular site collection to be backed up. Note that the readiness indicator will show any problems that could prevent a backup.
Choose a destination for the backup. Click Start Backup.
There are also several other options in the Backup and Restore section. If you go to the Backup and Restore section heading or the link along the left side navigation, you can see all of the tasks available under that category. Those include the options that were linked from the front page as well as others. Other backup options which might suit specific needs is the ability to Export a single site or list, and View backup and restore history.
Backups in SharePoint 2010 offer several options for protecting your data and preventing loss. Backups can be done on individual components or on the entire farm, and they can easily be completed for individual Site Collections. Other options exist for advanced options such as backing up a single list or site. All of the backups are run through the Central Administration site, and the proper permissions for accessing the Central Administration site are required before you can operate the backups.