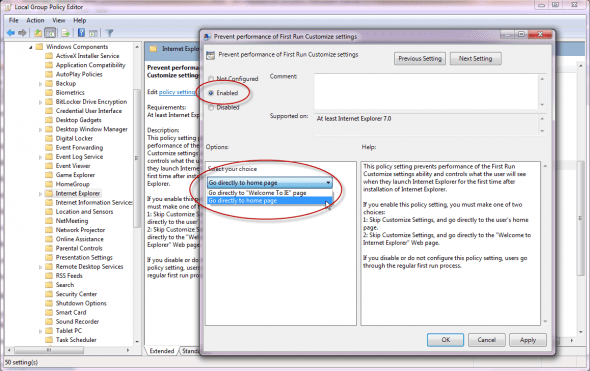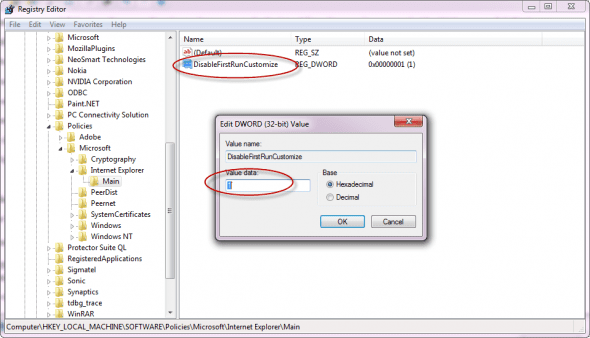How To Disable Internet Explorer First Run Welcome Screen Pop Up
One of the things that makes me run and pull my (remaining) hair out is the mind-nagging “Welcome to Internet Explorer” page that pops out after you install Internet Explorer 8 or 9 and launch it for the first time. I could live with that, however someone with a sick sense of humor in the IE team has made up his or her mind to constantly keep nagging us even when you reset the IE settings, and obviously when you log in as a different user. This welcome screen appears and asks you to go through a few steps, with the final goal to change the search and accelerator settings of IE.
I don’t know about you, but I am so annoyed with this screen, mostly because it always pops out when I least expect it, for example, when I’m in the middle of a demo or a class, and even when I think it won’t appear, because that nasty designer has probably deliberately configured it in such a way that there’s a slight delay between the opening of the IE window, and the pop up welcome screen. Even more nagging, running through the welcome screen will then pop up a new IE tab, taking you to a web page that you do not want to be at, causing you to again waste even more time. Needless to say, in the days where IE is not my default browser anyway (I tend to use Firefox on systems that I have control over), when I do get a chance to click on the IE icon, and the welcome screen appears, it drives me crazy. Sure, you can click on the “Ask me later” button, but why even give it a chance to run in the first place?
Well, enough about me, let’s see how to disable this nagging window. Unfortunately Microsoft hasn’t made it easy to disable this initial setup. But rest assured, I did find several methods you can use to disable this window:
Method #1: Using Group Policy Editor
Using Group Policy Editor is probably the best method, because it can be used either locally, on one computer, or in an Active Directory environment by utilizing the GPO power.
1. Press Start button + R (the Run command), type gpedit.msc and press Enter to launch the Group Policy Editor.
Note: In an Active Directory environment, open gpmc.msc and either edit an existing GPO, or create a new one and link it to the domain level, or to an OU of your choice.
2. In the left pane, expand User Configuration > Administrative Templates > Windows Components > Internet Explorer.
3. On the right pane, double-click on “Prevent performance of First Run Customize settings“. A new settings window will open up.
4. Set the value to “Enabled”.
5. In the options section you must choose one of the two options from the dropdown menu:
- Go directly to “Welcome To IE” page
- Go directly to home page
You need to choose one of the two, otherwise the configuration will not work.
The first option configures IE to skip the Welcome screen and go directly to your home page, whatever it is.
The second option configures IE to skip the Welcome screen and and go to the “Welcome to Internet Explorer” page directly.
6. Click Apply to save the settings then click OK and close the Group Policy Editor window.
7. Press Start button + R (the Run command) and type gpupdate /force and press Enter to refresh the Group Policy on the computer.
Method #2: Using Registry Editor
You can use this method to either manually configure one computer, or generate a .REG file to import it on other machines.
Warning:
This document contains instructions for editing the registry. If you make any error while editing the registry, you can potentially cause Windows to fail or be unable to boot, requiring you to reinstall Windows. Edit the registry at your own risk. Always back up the registry before making any changes. If you do not feel comfortable editing the registry, do not attempt these instructions. Instead, seek the help of a trained computer specialist.
1. Press Start button + R to open run command dialog box. Type regedit and press Enter to open the Registry Editor. You may be prompted with a UAC prompt, click “Yes”.
2. Navigate to the following path:
HKEY_LOCAL_MACHINE\Software\Policies\Microsoft\Internet Explorer\Main
Note: The above branch does not exist by default, and has to be created manually, or by running the .REG file available at the end of this article.
3. Right click on the right pane and select New > DWORD (32-bit) Value.
4. Enter DisableFirstRunCustomize.
5. Right-click on the new entry it and choose “Modify”.
6. Modify its DWORD (32-bit) Value to “1” (without the quotes) and click OK.
7. Exit the Registry Editor.
Note: You can use this .REG file to import the same setting to your computer:
Windows Registry Editor Version 5.00
;Disable IE9 Welcome Screen
[HKEY_LOCAL_MACHINE\Software\Policies\Microsoft\Internet Explorer\Main]
“DisableFirstRunCustomize”=dword:00000001
Copy the above text into a new text file, and save it as “DisableIEWelcome.reg“.