Deploying Azure DevTest Labs
In this post, I will walk you through the step-by-step instructions for deploying an Azure DevTest Lab in the resource group of your choice, with the virtual network of your choice.
Create a Resource Group
You had better get ready for resource group shock when you deploy DevTest Labs! When you create a lab, the default process will create a randomly named resource group for the lab. You can take some control over this process if you wish. Create a resource group with the name you want, in the region and subscription of your choosing.
You might even consider deploying an additional subscription in your tenant for this DevTest lab. Why would you do that? Because you will end up with lots of new, randomly named resource groups when users start to deploy virtual machines in the lab. This is a crude mechanism that allows Azure to apply unique permissions to each user’s virtual machines.
Create the DevTest Lab
My preference is to create the DevTest Lab in the resource group that I have already created; otherwise, you have no control over the resource group name. Browse into the resource group in the Azure Portal and click + Add. Search for and click DevTest Labs and then click Create.
You will only be asked for a few bits of information:
- Lab Name: The name of the new lab.
- Subscription: The subscription that you want to create the lab in, which must be the same as the resource group’s subscription.
- Location: The Azure region that you want to deploy into.
- Auto-Shutdown: Configure policies to automatically shut down virtual machines and optionally send emails and POSTs to webhooks.
- Tags: Define one or more tags to be associated with each virtual machine.
A handy tip will be to create a tag to associate virtual machines with this lab; remember that the virtual machines will be deployed into randomly named resource groups. You’ll be able to identify the parent labs of machines using Tags in the Azure Portal or by querying tag attributes using Azure PowerShell.
It only takes a few minutes for a new lab to be created.
Virtual Network
The new DevTest Lab is deployed with a virtual network. By default, all virtual machines in the lab will be deployed on this virtual network. You can modify this, for example, you might already have a virtual network that:
- Is connected to on-premises, directly or via peering, using a VPN connection or ExpressRoute
- Has security deployed in the form of NSGs, firewall appliances, and so on
To modify the DevTest Lab virtual networking:
- Open the DevTest Lab.
- Click Configuration And Policies, under Settings.
- Open Virtual Networks, under External Resources.
- You can add a new network here.
- Then, optionally, you can remove the default virtual network from the lab. Note that this will delete the automatically created virtual network resource too.
You now are in a position to start creating policies, adding artefacts, creating formulas, configuring lab settings, and adding users to roles.




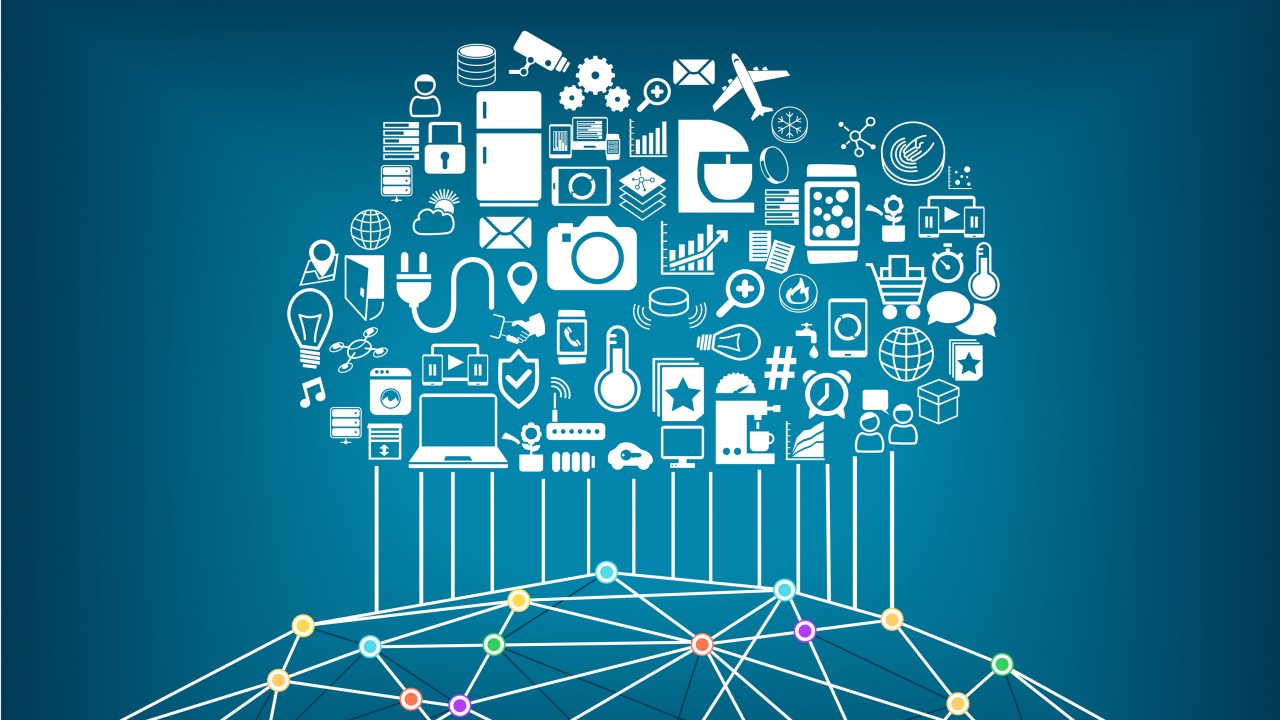
![Create a new resource group in the Azure subscription [Image Credit: Aidan Finn]](https://petri-media.s3.amazonaws.com/2018/02/AzureNewResourceGroup.png)
![Creating a new Azure DevTest Lab [Image Credit: Aidan Finn]](https://petri-media.s3.amazonaws.com/2018/02/AzureNewDevTestLab.png)
![A brand new Azure DevTest Lab [Image Credit: Aidan Finn]](https://petri-media.s3.amazonaws.com/2018/02/AzureABrandNewDevTestLab.png)