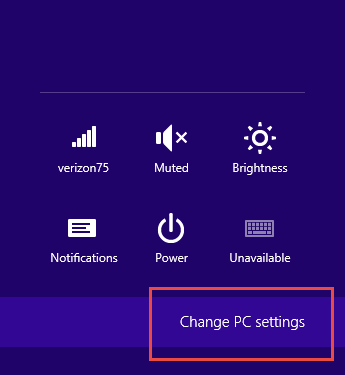This is another one of those annoyances that just gets you angry at the lack of thought of the people at Microsoft that were in charge of this feature. What could have been done in 3 clicks of a mouse and a few seconds in Windows 8, now takes double that amount of clicks and triple the amount of time in Windows 8.1.
Let me explain. In Windows 8, when you wanted to delete or forget a wireless access point profile, you could simply click on the network icon in the tray area, scroll till you got to the desired network, and either hold (if you’re using touch screen) or right-click on it and select “Forget” from the context menu.
However, someone in the Windows product group at Microsoft thought that in Windows 8.1 this functionality must change. You can no longer do that in Windows 8.1, unless the computer is actually connected to that Wi-Fi access point. For example, if I stayed in a hotel in a city to which I will probably never return, and if I wanted to clean up the list of my remembered access points, I cannot use the same method to forget it. In Windows 8.1, the only way to forget a wireless profile from the network connections menu is if you are connected to it at the moment. There is, however, another way, which of course is only more complicated and requires more mouse clicks than in Windows 8.
Using the “Modern” PC Settings App to Forget Wi-Fi Profiles
Yes. You must do it from here. Why? God knows. Here are the steps you’ll need to take in order to forget or delete a Windows 8.1 Wi-Fi network profile.
1. Open PC Settings by swiping in from the right edge of the screen, tapping Settings on the bottom. Then, tap “Change PC Settings”.
If you’re using a mouse, point to the upper-right or lower-right corner of the screen, move the mouse pointer down, and then click “Change PC Settings”.
If you’re counting, that’s 3 clicks so far, and we have even more steps ahead of us.
2. In the PC Settings “modern app” window, click (or tap) “Network”. That’s another wasted click.
3. In the Connections section, look for Wi-Fi and the “Manage known networks” link. Click or tap on it. That’s the 5th wasted click.
4. Windows now displays a list of all the wireless networks in your profile. Select the network you want to remove and click or tap “Forget”.
The selected network is now deleted. Next time you connect to it you will be prompted to enter its password.
Using the Command Prompt to Forget Wi-Fi Profiles
Compared to the half-dozen clicks it takes to forget a Wi-Fi profile using the Windows 8.1 GUI, using the command prompt is a breeze.
1. Open Command Prompt with elevated credentials (“Run as Administrator”).
2. To just view a list of the existing access points saved in your profile, type:
netsh wlan show profiles
3. To delete a specific Wi-Fi profile, type:
netsh wlan delete profile name="profile name"
Replace “profile_name” with the name of the Wi-Fi profile you want to delete/forget.