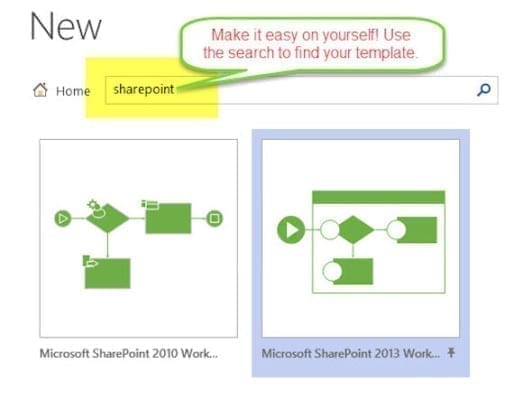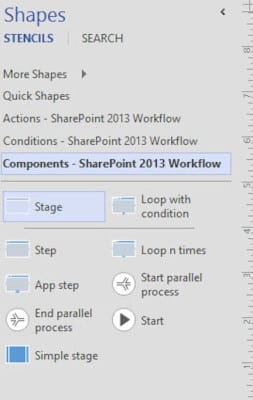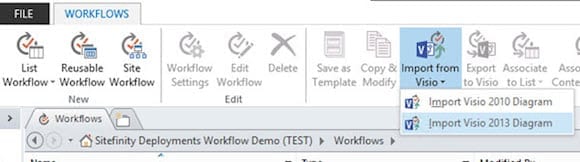How to Create a New Workflow with Visio and SharePoint Designer
- Blog
- SharePoint
- Post
I’ve been so impressed with Workflows in SharePoint 2013. It is one of the features that can make a dramatically positive impression on the project stakeholders and can enable you to improve the business processes that people will come to rely upon. The Workflow 4.5 language is something that can be approached using Visual Studio – and from a purely developer perspective, you don’t ever have to open Visual Studio to put together a great workflow. This article is going to show you the steps required to create a workflow using SharePoint Designer 2013 and Visio Pro 2013 that can be used on a content type or a list.
Workflow Creation in Visio Pro 2013
- To begin your workflow in Visio, open Visio, choose Create a New Diagram, and then choose SharePoint 2013 Workflow as the diagram type. Note the search installed templates field, which helps make it easy to find.
Visio has two options: SharePoint 2010 template and SharePoint 2013 template. As long as you’ve got your Workflow Farm in place, you’ll never need to go with the 2010 version. Select the 2013 version to start building your workflow.
Now you have your workflow, and you’ll notice a few things about it. First, it looks like a drawing, not like a bunch of code. Second, you’ll notice that you have one big box called a stage, and what looks like a play button and a stop button to indicate the beginning and the end of the workflow. You should also notice a line that connects everything from the beginning to the end.
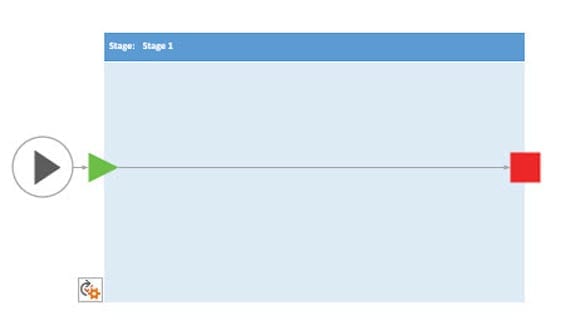
Add the Components to the Workflow
To keep this as focused as I can, I’m not going to go into a lot of details about the specific actions and conditions that you can add to your workflow. There’s plenty to explore, so take a look around and find some actions or conditions that will either fit the bill for what you’re trying to do or inspire you to create something really useful.
To add components, expand the shapes menu along the left side and drag shapes onto your workflow. Add stages for each major phase of the workflow, then inside each stage you will add in the actions and conditions to make your workflow come alive.
Keep your Components Connected
When you add new stages to your workflow, they’ll be hanging off the end of your workflow. To connect the stages, use the connector tool to make a connection from the end of one workflow stage to the beginning of another.
When you add an action or condition into your workflow, make your life easier by dragging it right onto an existing connection line. If you put it right where it’s supposed to be and on a connection line, the connection is made automatically for your new shape.
Set the Details for Your Actions and Conditions
At this point, you’ve added the broad strokes of your workflow with a few stages and actions. But the shapes that you add onto your workflow at this point don’t have any details on them. For instance, you may have added a “Send Email” action to your workflow, but just adding the shape onto your diagram doesn’t identify who should receive the email or what the email should say.
For each action or condition added there is a small gear-shaped icon that lets you set the details to be just what you need. You can set those at this point if you want, but I actually save that for SharePoint Designer because it’s easier to identify any additional info I need from the site, like a specific list name.
Move the Workflow into SharePoint Designer 2013
While there’s a lot that can be done with the overall flow of the workflow in Visio Pro, you’ll want to put the finishing touches on it in SharePoint Designer.
- This is really easy! Just save your work in Visio. Then, start SharePoint Designer and open your site.
- Once there, select Workflow from the navigation menu (the panel on the left).
- Then, select Import from Visio from the workflow tab of the ribbon, and choose Import from Visio 2013.
Create the Workflow Directly in SharePoint Designer 2013
You don’t have to use Visio 2013 to create your workflows. If you’re already in SharePoint Designer, you can create your workflow without leaving your application. Just go to the Workflow tab of the ribbon as you did in the previous section and select New… based on the type of workflow you are going to create.
In either case, you can continue working on your workflow by selecting the workflow and selecting Edit the workflow from the ribbon.
Switch Between Visual Designer and Text-Based Designer
From the workflow tab of the ribbon, you can switch between the visual designer and the text-based designer mode. Just choose your mode from the Manage section. Text-based mode makes it really easy to add the details of your workflow actions because you can see all of the details as you’re adding them. Or if you prefer, you can view the workflow in Visual Designer, which looks exactly like the Visio version. (Note: Visio has to be installed on your computer for SharePoint Designer to have the Visual Designer available.)
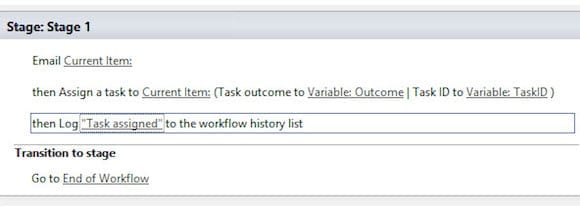
Saving vs. Publishing the Workflow
After you have your workflow to the point where you’d like to see it in action, start by clicking the Save button. But don’t stop there, because you’re not done yet! Saving will save the workflow to your site, but it will not run until it is published. When you push the Publish button, a copy is uploaded to the Workflow Manager farm, where the connectors are established and the workflows are saved into the Workflow farm’s SQL databases. Your site then takes the next step and subscribes to the workflow for your content type or list that you want to run the workflow on.
So save your workflows often, but you only need to publish when you’re ready to see how the finished product is working.