Create a File Share in Windows Server 2012 R2 Using Server Manager
Server Manager in Windows Server 2012 and R2 provides an easy way for administrators to create file shares. In this Ask an Admin, I’ll show you how to create new file shares using Server Manager and configure advanced options.
Create a File Share Using Server Manager
For the purposes of this article, I’m using Windows Server 2012 R2 with the File Server and File Server Resource Manager (FSRM) sub-roles installed on my server. This gives me access to some of the advanced configuration options when creating a new file share.
Log on to Windows Server with a local administrator account:
- Open Server Manager using the icon on the desktop taskbar, or from the Start screen.
- In the left pane of Server Manager, click File and Storage Services.
- In the column to the right, click Shares.
- To the right of Shares in the main window, click the Tasks menu and New Share.
- In the New Share Wizard, select the SMB Share – Advanced profile and click Next.
- On the Select the server and path for this share screen, make sure that Select by volume is selected under Share location, and then chose the volume where you want to create the new share. Now click Next.
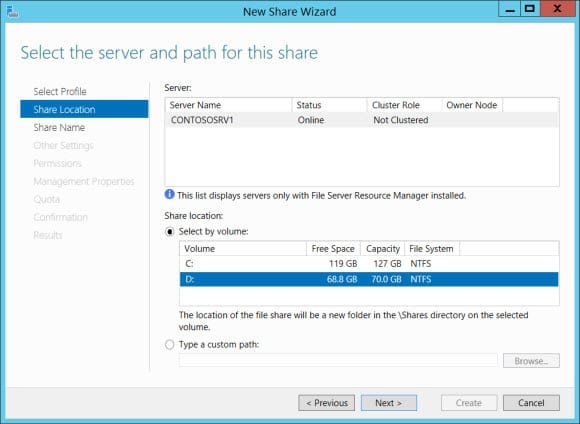
- On the Specify share name screen, type a name for the new share in the Share name box and click Next. The local and remote paths will be generated automatically.
- On the Configure share settings screen, check or deselect any of the additional options for the share as required, such as Enable access-based enumeration and Encrypt data access. Click Next to continue.
- To change the default NTFS folder or share permissions, click Customize permissions on the Specify permissions to control access screen, set the permissions as required in the dialog box and click OK when you’re done. Now click Next to continue.
- On the Management Properties screen, you can optionally select a folder usage value for the share if you plan to use classification rules. Click Next to continue.
- Finally, on the Apply a quota to a folder or volume screen, you can chose to apply a quota template to the share. Click Next when you’re done.
- Click Create on the Confirmation screen.
- Click Close when the share has been successfully created.
You should now be able to access the share from remote devices using the remote share path configured using the wizard.



