How to Check Notebook Battery Health using POWERCFG
In this easy Ask the Admin, I’ll show you how to determine the health of your notebook’s battery using a built-in Windows command line tool.
I loved my Asus UX32VD Ultrabook when I first purchased it two years ago, but it didn’t take long to realize that build quality was poor. First to fail was the hybrid storage: an SSD cache soldered directly on to the motherboard. The USB ports randomly disconnect devices and don’t respond well to even the slightest cable movement. And the SD card reader only detects cards that are held in forcibly by hand.
If that wasn’t enough, the battery soon started to charge to less than 100%, and in the last couple of months, the battery only reached 48% capacity, which would see me through around 20 minutes disconnected from the mains. But in the last two weeks, I haven’t been able to power on the notebook unless connected to the charger, so that led me to investigate the problem in more detail. Specifically, I wanted to confirm that the problem lie with the battery, and not a firmware or other hardware issue.
Using POWERCFG to determine battery health
To run PowerCFG, you need to open a command prompt with administrator privileges:
- In Windows 8.1, click Start, type cmd on the Start screen, right click Command Prompt in the search results, and select Run as administrator from the menu.
- Give consent or enter administrative credentials if prompted.
- In the command prompt window, type powercfg –energy and press ENTER.
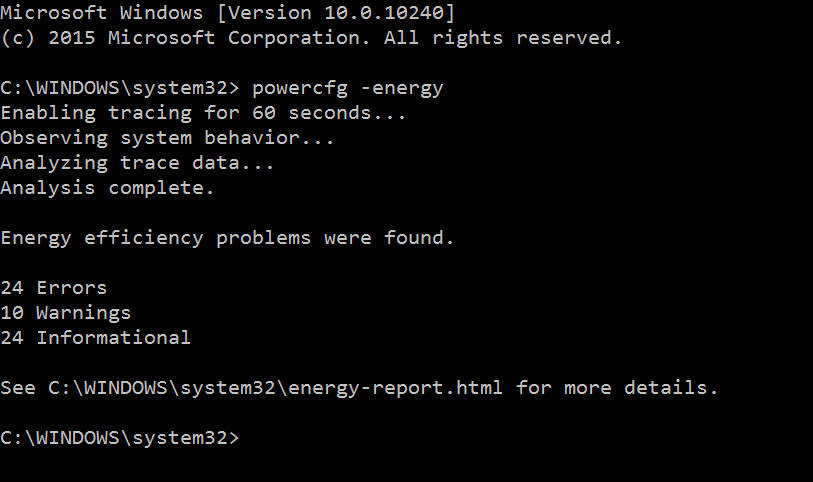
PowerCFG will analyze the system, which will take one minute. Open the generated report file, energy-report.html, which can be found in C:\WINDOWS\system32.
The file will open in Internet Explorer. Press CTRL+F and search for Battery information. The most useful pieces of information here are Design Capacity and Last Full Charge, which give an indication of the extent to which the battery is able to hold a charge in mWh.
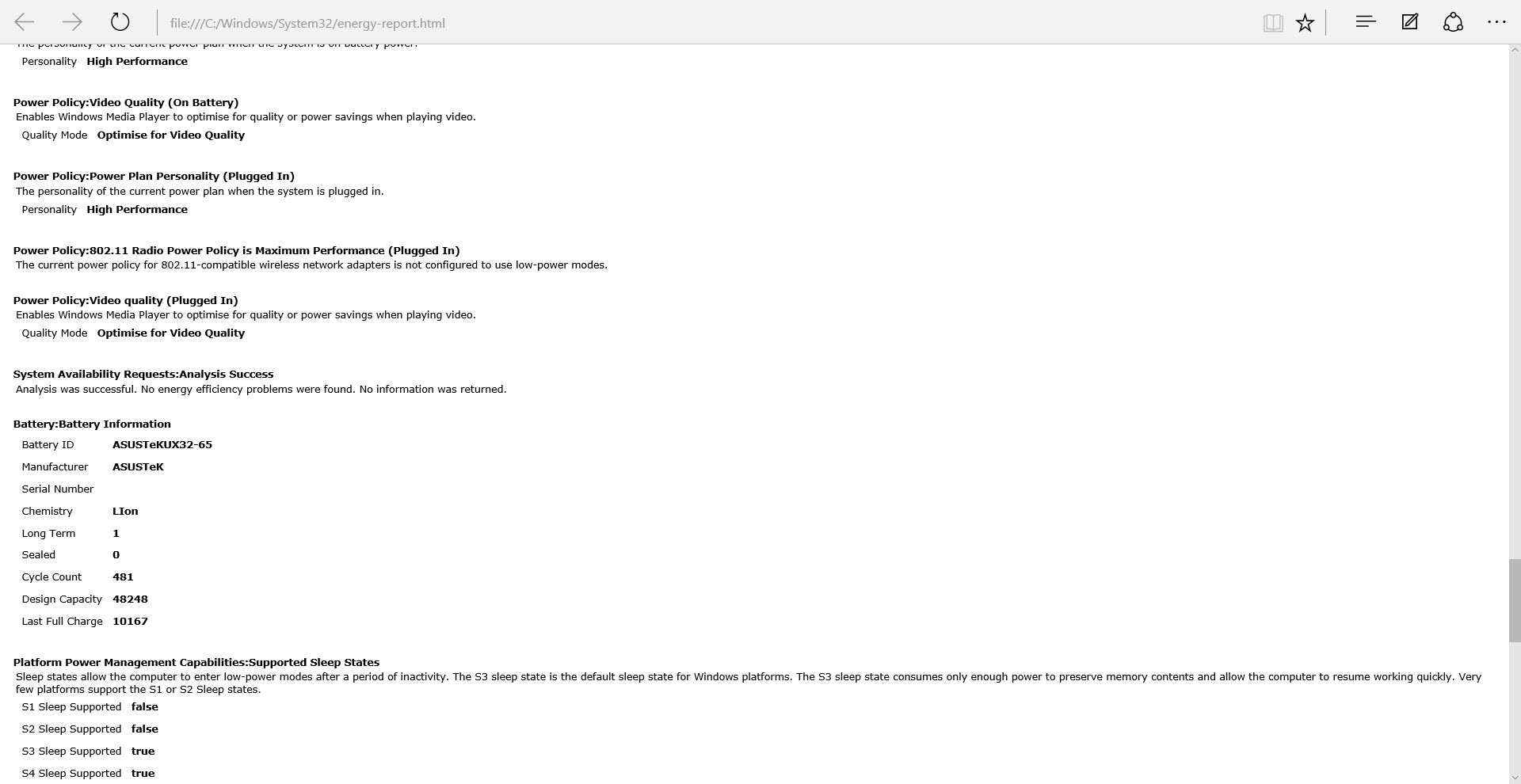
In my case, you can see in the screenshot that the Design Capacity is 48248 mWh, and the Last Full Charge 10167 mWh, which indicates the battery is able to charge to only one fifth of its designed capacity, which may explain why the battery can’t to be used as a power source to start up the notebook. PowerCFG logs a warning message if the Last Full Charge measurement is less than fifty percent of the battery’s design capacity.



