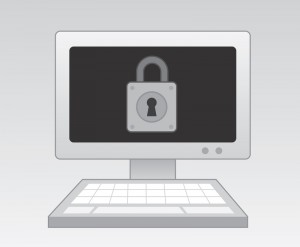Bypass the Lock Screen in Windows 10
In today’s Ask the Admin, I will show you how to set up Windows 10 to bypass the lock screen.
The lock screen is there for a reason. It is to secure access to your personal files and data. In general, I do not recommend configuring automatic login. But there are scenarios where you might want to have Windows boot straight to the desktop.
I use an old PC as a media server and I prefer to power it off overnight. That means that every morning, I need to enter a password to login to Windows because the installed media software does not run as a Windows service. As the device does not contain any files or other sensitive information, I do not need to worry about the security too much. Additionally, if I can login to Windows automatically, it is also possible to remove the monitor.
Set Up Automatic Login
The instructions below are for Windows 10 but should work with earlier versions of Windows.
- Login to your Windows 10 device.
- Type netplwiz in the search box on the taskbar and click netplwiz in the list of results.
- In earlier versions of Windows, press WIN + R to open the Run dialogue and type netplwiz into the Open: box. Click OK.
- If prompted by UAC, enter an administrator username and password.
- In the User Accounts dialogue box, unchecked Users must enter a username and password to use this computer. Click OK.
- In the Automatic sign in within the dialogue box, enter the name of the user that you want Windows to use for automatic sign in. Type and confirm the password for the account. Click OK.
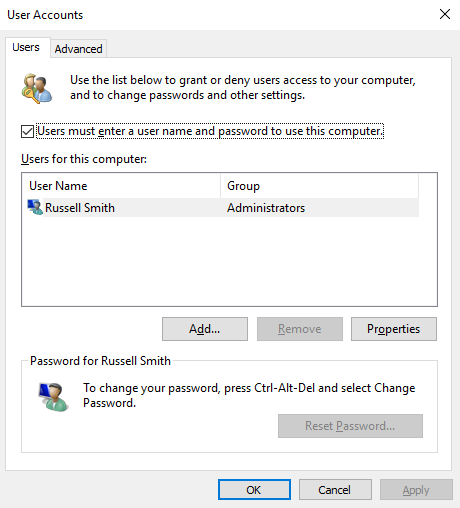
Reboot the device and Windows will boot straight to the desktop of the chosen user account. Note that automatic login will not work if you are connecting to a device using Remote Desktop Connection. This includes Hyper-V virtual machines in Enhanced Session mode because enhanced sessions connect to VMs using Remote Desktop Services. You can disable Enhanced Session mode by clicking the View menu in the Virtual Machine Connection window and unchecking Enhanced Session.
Automatic login does not disable the lock screen if the device is set to require a password when waking up from sleep. It also does not disable if the lock screen is set to activate after a period of inactivity.
In this article, I showed you how to bypass the lock screen in Windows 10 and configure automatic login.