Building a Simple Azure JSON File
In this step-by-step post, I’m going to show you, without using the paid-for version of Visual Studio, how to build a simple JSON file using the Azure Portal, and customize it using the free version of Visual Studio, VS Code.
Before you proceed, you should read the following posts:
Start in the Azure Portal
I have found that the easiest way to build a JSON that you can start with is to deploy something by hand in the Azure Portal. For this simple example, I’m going to deploy a resource group with a single storage account. Note that the boundary of a JSON deployment in Azure is the resource group:
- Every JSON deployment is done within a resource group.
- A JSON deployment cannot span resource groups.
- You can do multiple deployments to a resource group.
My deployment is as follows:
- A resource group called rg-petri.
- A storage account that is in the rg-petri resource group, deployed into the West US region.
- Download: Download a zip file that contains the JSON, the parameters from the JSON in their own file, and various command-line and scripted ways to deploy the JSON file.
- Save to library: A preview feature in Azure allows you to save JSON files in your personal Azure profile.
- Simple copy and paste: This is my preferred option. I copy the entire JSON, as seen above, and paste it into VS Code so I can customize it.
Customize the JSON in VS Code
I have installed the free VS Code with the Azure Resource Manager Tools (a free plugin) on my Surface Book and use this to edit JSON files; the addition of the plugin provides some handy JSON-awareness.
Launch VS Code and paste the copied JSON template into a new window. Note that VS Code will see this as simple text until you save the file as a JSON file; VS Code will color code the text immediately after the save operation.
- There is one parameter: We are only asked to name the storage account.
- There are no variables: We could store text values as variables instead of listing them in the resources as strings. This would allow centralized editing in the JSON and for easy reuse and change at a later point if we expand the JSON.
- The storage account resource: The comment for the resource mentions the original subscription ID, which I have blacked out but doesn’t describe the resource, and it’s pretty much locked down to LRS and West US. I want to change resiliency into a parameter, and I want the storage account to be in the same region (location) as the resource group.
Parameters
I am going to rename the “storageAccounts_sapetri_name” parameter to “Storage Account Name”. This means that all references to “storageAccounts_sapetri_name” must be updated to “Storage Account Name”. The default will be null; we cannot have people trying to reuse a default storage account name because storage account names must be globally unique.
I am also going to add a second parameter called Storage Account Resiliency. This parameter will allow the person deploying the template to choose between LRS (Standard_LRS) or GRS (Standard_GRS), with LRS as the default setting. I will end up with the following parameters section:
"parameters": {
"Storage Account Name": {
"defaultValue": null,
"type": "string"
},
"Storage Account Resiliency": {
"type": "string",
"defaultValue": "Standard_LRS",
"allowedValues":
[
"Standard_LRS",
"Standard_GRS"
]
}
},
Variables
I want to ensure that my new storage account is deployed into a region that matches the region of the resource group. This can be done using a handy function, as depicted below. I will create a variable that stores the resource group location and can be used by all resources within this template.
"variables": {
"RGLocation": "[resourceGroup().location]"
},
Resources
We have just a single resource in this JSON file – a storage account. The first thing that I want to do is modify the comment, which, by default, lists the subscription, resource group, resource type, and name of the source resource. I want to change it to something that describes the purpose of the resource in the template.
I have defined a parameter called “Storage Account Resiliency” to allow an administrator select the resiliency of the new storage account. The resource has a hard-coded value in a setting called sku\name. I will change this to refer to the new parameter.
I’ve also created a variable to define the location of the resource group. I want all resources to use this location, instead of using some hard-coded location – this will allow me to deploy my JSON to any resource group to any Azure region. I will modify the location setting of the resource to use the variable “RGLocation”.
"resources": [
{
"comments": "Will be used to store virtual machines in this resource group",
"type": "Microsoft.Storage/storageAccounts",
"sku": {
"name": "[parameters('Storage Account Resiliency')]",
"tier": "Standard"
},
"kind": "Storage",
"name": "[parameters('Storage Account Name')]",
"apiVersion": "2016-01-01",
"location": "[variables('RGLocation')]",
"tags": {},
"properties": {},
"resources": [],
"dependsOn": []
}
]
Make sure that you save the JSON file and look for any errors or warnings in the bottom-left of VS Code.
The Entire JSON
When you deploy the finished template, you are asked for two pieces of information:
- The desired name of the new storage account
- The resiliency of the new storage account
{
"$schema": "https://schema.management.azure.com/schemas/2015-01-01/deploymentTemplate.json#",
"contentVersion": "1.0.0.0",
"parameters": {
"Storage Account Name": {
"defaultValue": null,
"type": "string"
},
"Storage Account Resiliency":
{
"type": "string",
"defaultValue": "Standard_LRS",
"allowedValues":
[
"Standard_LRS",
"Standard_GRS"
]
}
},
"variables": {
"RGLocation": "[resourceGroup().location]"
},
"resources": [
{
"comments": "Will be used to store virtual machines in this resource group",
"type": "Microsoft.Storage/storageAccounts",
"sku": {
"name": "[parameters('Storage Account Resiliency')]",
"tier": "Standard"
},
"kind": "Storage",
"name": "[parameters('Storage Account Name')]",
"apiVersion": "2016-01-01",
"location": "[variables('RGLocation')]",
"tags": {},
"properties": {},
"resources": [],
"dependsOn": []
}
]
}
This is a very simple example of a JSON. In a soon-to-be-published post, I’ll expand on this JSON by adding more resources.



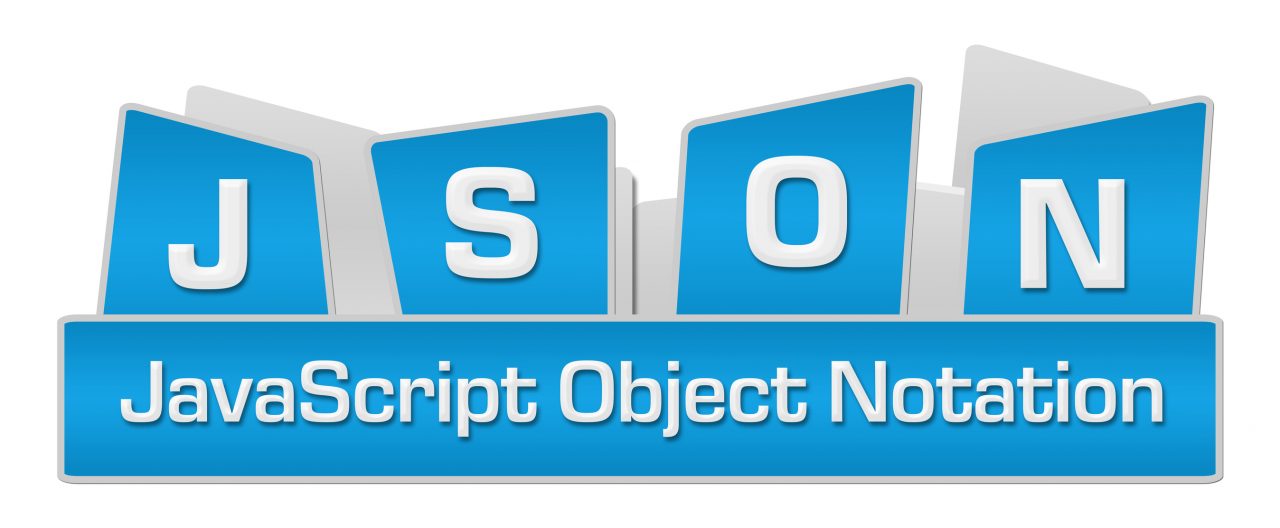
![The manually deployed resource group and storage account [Image Credit: Aidan Finn]](https://petri-media.s3.amazonaws.com/2016/12/ManuallyDeployedResourceGroup.png)
![The default JSON of the manual deployment [Image Credit: Aidan Finn]](https://petri-media.s3.amazonaws.com/2016/12/DefaultJSONofManualDeployment.png)
![The default JSON in VS Code [Image Credit: Aidan Finn]](https://petri-media.s3.amazonaws.com/2016/12/DefaultJSONInVSCode.png)
![Deploying the new JSON template [Image Credit: Aidan Finn]](https://petri-media.s3.amazonaws.com/2016/12/DeployingTheFinishedTemplate.png)