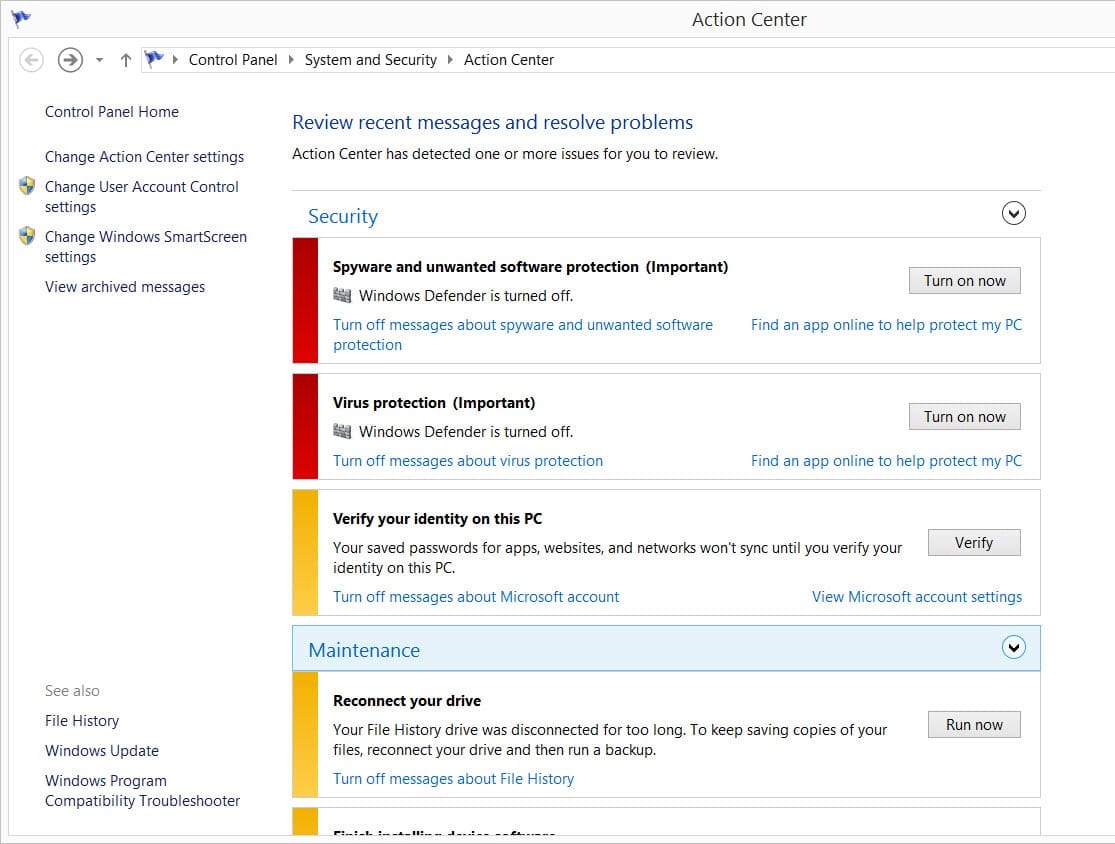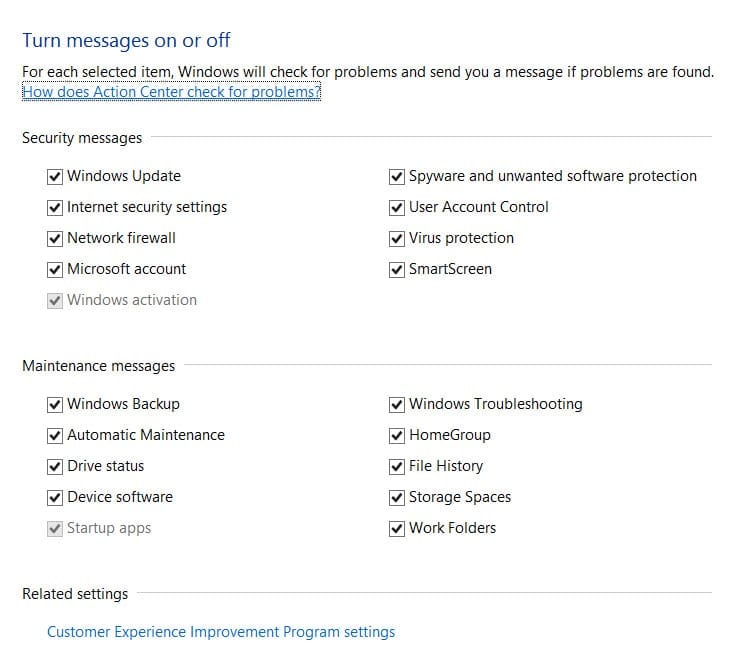Action Center in Windows 8 replaces Windows 7’s Security Center to aggregate not only warnings on security issues, but also the status of maintenance tasks. In this Ask the Admin, I’ll show you how to access and use Action Center in Windows 8.1.
Opening Action Center
Action Center quietly monitors for problems that could affect the smooth running and security of your PC. Most of the time you won’t see Action Center or need to access it, but if a problem is detected, a small flag icon will appear in the taskbar next to the clock. If you hover over the icon with the mouse you’ll be shown an overview of the issues detected, and you can click on it to go to Action Center.
There are a couple of other ways you can get to Action Center using the Control Panel and Windows Search.
Open Action Center using the Control Panel:
- Launch the Control Panel by right clicking on the Start button and then select Control Panel from the menu.
- In the Control Panel window, make sure that View by is set to Category and click System and Security.
- At the top of the Control Panel click Action Center.
Open Action Center using Windows Search:
- Press the Windows key to switch to the Start screen.
- Type action and the Search panel will appear on the right.
- Select Action Center from the results.
Solving Problems in Action Center
Now you’ve opened Action Center, any critical issues will be highlighted in red and informational messages will display in yellow.
As you can see in the figure above, Action Center has detected that there is no active antivirus protection on this PC and that Windows Defender, the built-in malware solution, is turned off. To resolve this, all I need to do is click Turn on now. Windows Defender opens in a new window and automatically turns on, and the warning messages are immediately removed from Action Center.
Notifications in Action Center
You can change how Action Center monitors Windows by clicking Change Action Center settings on the left. Here you can choose from a range of different security and maintenance checks; for instance, if you are aware of a problem and don’t want Action Center to bother you about it. Naturally, disabling Action Center or its notifications is not recommended.
Messages can sometimes be archived, and you’ll see this option for each message in Action Center main window. To see a list of archived messages, click View archived messages on the left.
Additional Features
Action Center provides several links which take will you to other tools that are commonly used for troubleshooting. If you scroll down to the bottom of Action Center, you’ll see links to the troubleshooting wizard and system recovery feature.
It’s also possible to change User Account Control (UAC) and Windows SmartScreen settings directly from Action Center using the links on the left. Furthermore, there are links in the bottom left corner for File History, Windows Update, and the Program Compatibility Troubleshooter tool.