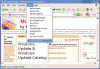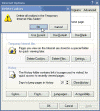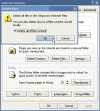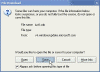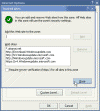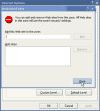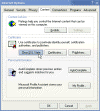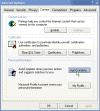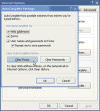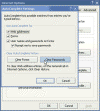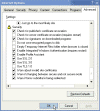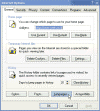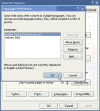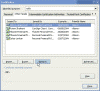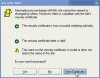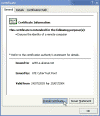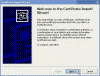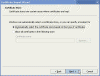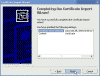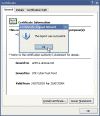Windows Update Problems – Error 0x800A138F
Many users of Windows XP, Windows 2000 and Windows Server 2003 have had problems when trying to access the Windows Update site. Windows Update works fine scanning for updates, but when you choose to download and install them the page displays this happy error message:
Windows Update has encountered an error and cannot display the requested page. 0x800A138F
BTW, this error is not the only error message one might receive while trying to scan, download or install Hotfixes from the Windows Update site. Here is my current list of other Windows Update error codes and their respective solutions:
The 0x800A138F error is actually a general error message, and many people get it when they visit Windows Update. But after the the MSBlast virus was unleashed a few months ago, Microsoft changed a few things at the main update website. This worm was expected to attack windowsupdate.com on the 16th of August 2003 by using a distributed denial of service attack (DDOS). To prevent this attack Microsoft made a few changes on the WU site. One of them was to use Akamai for additional bandwidth and this connectivity is exclusively using HTTPS (SSL) for the downloading of the update catalogue. It is since then that an escalation in the number of 0x800A138F error messages was reported.
As stated in the previous paragraph, the 0x800A138F error is in fact a general error message. To get a clearer picture of the real error message you’d need to go to the “Windows Update Log” and look for any “Errors”. This gives a clearer indication as to the exact nature of the problem.
The windows update log is in the following places:
C:\Windows\Windows Update.log (XP/2003/Win98/Me)
or
C:\WINNT\Windows Update.log (Windows 2000)
Besides the changes in the WU site, many users of Windows 2000 reported similar problems in accessing the WU site. After installing to SP3, when trying to use Windows Update. Windows Update works fine scanning for updates, but when you choose to download and install them the page displays the 0x800A138F error message.
I’ve searched all over the Internet for solutions to these problems and came up with the following list of possible solutions. These solutions are not arranged by any specific order, although I do recommend trying each one from top to bottom till you reach the one that helped the most.
0x800A138F Error – Solution #1:
The number one reason for this error is related to your computer’s date and/or time settings. If the date on your computer isn’t correct, it may prevent you from connecting to secure sites. To fix the problem make sure your computer time and date are correct, and go to Windows Update and try again.
If you’re on a network that has Active Directory configured you should try the following command:
w32tm /config /update /syncfromflags:DOMHIER
If will force your computer to update the time from the PDC Emulator in the domain.
Solution #2:
If that didn’t work, the next solution might:
- Delete c:\program files\windowsupdate
- Delete the %systemroot%\system32\windowsupdate (this is a hidden directory)
- Try windows update again.
Solution #3:
Another solution is to delete your temporary Internet files. To do so:
- Start Internet Explorer.
- On the Tools menu, click Internet Options, and then click the General tab.
- Under Temporary Internet files, click Delete Cookies.
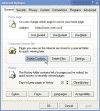
Click OK when you are prompted to confirm the deletion.
- Click Delete Files.
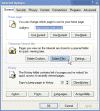
Click OK when you are prompted to confirm the deletion.
- Under History, click Clear History.
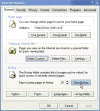
Click Yes when you are prompted to delete your history of visited Web sites.
- Click OK.
- Close Internet Explorer
- Start Internet Explorer and try the Windows Update Site again.
Solution #4:
If the previous solutions didn’t work for you, you might need to clear the problematic WU files from your computer. Some of these files are hidden files, please enable “Show Hidden Files and Folders” from your Folder options.
To delete Windows Update files:
- Double click on My Computer, double click on C:\
- Open the “WUTEMP” folder and delete the contents of the folder (If any files exist).
- Double click the Program Files folder, then the \Windows Update\ folder. We will then need to delete all files & folders within this directory except the “V4” folder.
- To do so, highlight the “V4” folder, then click Edit from the menu bar at top of the window and choose Invert Selection. If you cannot locate the “V4” folder, please skip this step, and then continue to delete the rest of the files by choosing Select All instead of Invert Selection.
- Once all of the other files are highlighted, simply hit the Delete key on your keyboard to delete these files.
- Next we need to delete all the files & folders within the V4 directory except the “iuhist.xml” file. To do so, perform the same steps as above by highlighting the “iuhist.xml” file, then clicking Edit from the menu bar at top of the window and choose Invert Selection.
- Once these other files are highlighted, again hit the Delete key on your keyboard to delete the files.
Next delete all the contents of the WUTemp folder (if it exists, if not skip this step).
Next Unregister old control:
- Go to Start > run
- Type:
regsvr32 /u C:\WINNT\System32\IUCTL.dll
You should get a unregistered successfully message.
- Find your old site controls:
- Go to Start > Search
- Type “IUCTL.DLL” (Without Quotes)
- Click on the Search button.
- When the search result is displayed, delete delete any trace of the file IUCTL.DLL.
- Next Search for the “IUEngine.dll” file.
- Delete any trace of the file IUENGINE.DLL.
- Reboot and try to access Windows Update again.
Solution #5:
If that doesn’t work, try the next one:
- Empty the hidden directory c:\WUTemp. Try again. If that doesn’t work…
- Type the following URL in Internet Explorer:
http://v4.windowsupdate.microsoft.com/cab/x86/unicode/iuctl.cab - It will popup a dialog asking you to save iuctl.cab. Click on Save button.
- Save iuctl.cab on your machine and extract its contents into a folder.
- Once you extract you will have the following files:
iuctl.dll iuengine.dll iuctl.inf
- Right click on iuctl.inf and select install. This will install the new iuctl.dll and iuengine.dll.
- Open IE, clear out temporary internet files, and try again…
Solution #6:
If that doesn’t help try to check the security and content settings In Internet Explorer. First, check the security settings for the Trusted sites zone in Internet Explorer.
To do so:
- Open Internet Explorer, on the Tools menu, click Internet Options, and then click the Security tab.
- Click Trusted sites, and then click Default Level (the default setting should be Low).
- Click the Sites button.
- Clear the check box “Require server verification (https:) for all sites in this zone.”
- Type the following URLs:
https://v4.Windowsupdate.microsoft.com http://Download.Windowsupdate.com *.akamai.net
- Click Close, then click Apply.
- Also check to see if none of these URLs appear in the “Restricted Sites” section.
Next, clear the Secure Sockets Layer (SSL) state and AutoComplete history.
To do so:
- Open Internet Explorer, on the Tools menu, click Internet Options, and then click the Content tab.
- Under Certificates, click Clear SSL State.
- Click OK when you receive the message that the SSL cache was successfully cleared.
- Under Personal information, click AutoComplete.
- Under Clear AutoComplete history, click Clear Forms.
- Click OK when you are prompted to confirm the operation.
- Click Clear Passwords.
- Click OK when you are prompted to clear all previously saved passwords, and then click OK two more times.
- Close Internet Explorer
- Start Internet Explorer and try the Windows Update Site again.
Solution #7:
If that doesn’t help and you’re running Windows Server 2003, you could try removing the Internet Explorer Enhanced Security Configuration. This can cause problems with WU, although it’s also supposed to protect your system against malicious websites.
Instructions below:
- Open Control Panel, click Add or Remove Programs, and then click Add/Remove Windows Components.
- Select Internet Explorer Enhanced Security Configuration, click the check box to clear the selection, and then click OK.
- Click Next and then click Finish.
- Restart Internet Explorer to apply the changes.
Now try again.
(Tip submitted by reader Frank Trowell. Thanks!)
Solution #8:
Verify that Internet Explorer is configured to use SSL 2.0 and SSL 3.0.
To do so:
- Open Internet Explorer.
- On the Tools menu, click Internet Options, and then click the Advanced tab.
- In the Settings box, under Security, click to select the Use SSL 2.0 and Use SSL 3.0 check boxes (if they are not already selected), and then click OK.
- Close Internet Explorer.
- Re-open Internet Explorer and try the Windows Update site again.
Solution #9:
Another strange reason for the error is the fact that the language-setting in Internet Explorer is missing.
To add a language, in Internet Explorer:
- Open Internet Explorer, on the Tools menu, click Internet Options, and then click the General tab.
- Click the “Languages” button.
- Add your desired language to the list.
Note: Some languages (such as Hebrew) will cause WU to display in other languages that the default English. To make sure you get WU in YOUR language (if available) make sure YOUR language is on top of the language list.
Note: This has NOTHING to do with the Regional Settings in Control Panel (Not in W2K/XP/2003 anyway).
- Click OK and then OK and close Internet Explorer
Solution #10:
If you are using a crappy Spyware and Worm stopping program called “SpyBlocker”, disable it and try WU again. I don’t recommend using that program in any case, but if you do have it for some strange reason – make sure you disable it or make it stop working.
Also make sure you read the next solution, most likely you’ll need to make some changes to the HOSTS file if you’ve used that crappy program.
Solution #11:
Many “Anti Spy” and “Ad-Aware” programs try to do their best to protect you, but in the process the might also update your HOSTS file and block access to the Windows Update site. This is because Microsoft is now using servers at Akamai (mostly for load balancing purposes). Unfortunately, Akamai servers have also been known to host services of companies that some “Anti Spy” programs seeks to block. These programs will enter wrong pointers for the Akamai servers inside your HOSTS file, thus preventing your computer from accessing the WU site.
To check the HOSTS file:
- Go to
C:\WINDOWS\SYSTEM32\DRIVERS\etc (in Windows XP/2003)
or
C:\WINNT\SYSTEM32\DRIVERS\etc (in Windows 2000)
or
C:\WINDOWS\Hosts (in Win95/98/ME)- Use Notepad to view contents of the HOSTS file.
- If you see any entries that refer to Microsoft or to Akamai delete them or place a # in the beginning of the line.
- Close notepad and save the changes.
- On Windows 2000/XP/2003 flush the DNS cache by running the following command from the Command Prompt:
ipconfig /flushdns
- Open Internet Explorer and try the Windows Update site again.
Also, some of these software programs will add the Akamai URL to the Restricted Sites in Internet Explorer. Make sure you delete any references to Akamai servers:
- Open Internet Explorer, on the Tools menu, click Internet Options, and then click the Security tab.
- Click Restricted sites, Now click the Sites button.
- Remove any URLs that have akamai in the address.
Solution #12:
Another reason for WU problems might be related to the Akamai security certificate. What you’ll need to do is to delete the Akamai Certificate.
Use the following steps:- Start Internet Explorer. On the Tools menu, click Internet Options, and then click the Contents tab.
- Click Certificates, click the Other People tab.
- Click on the certificate called a248.e.akamai.net, click the remove button. (If it’s not in there then this is not your problem – try the other solutions).
- Click OK when you are prompted to confirm the deletion.
- Close the Internet Explorer.
- Start Internet Explorer and paste the following into the address:
https://v4.windowsupdate.microsoft.com/getmanifest.asp - When the Security Warning window appears click View Certificate.
- On the the General tab, click Install Certificate.
- Click Next when the wizard window appears, keep the default setting ticked “Automatically select the certificate store based on the type of the certificate”.
- Click Next, Click Finish.
- Click Ok to accept the message.
- Close the open windows, accept the Security Alert that is still displayed by clicking Yes
- Close Internet Explorer
- Start Internet Explorer and try the Windows Update Site again.
Solution #13 – Router specific cases:
Here is one solution regarding a LinkSys Wireless Router sent to me by reader ronbogue:
I went through the 12 steps you listed, trying to fix the problem I was having connecting to Windows Update from my notebook. My notebook is connect to a wireless home network through a LinkSys Wireless Router. Nothing worked so I tried connecting my notebook directly to the DSL Modem and it worked so the problem was obviously in the Router.
I checked the Router MTU setting and it was set to automatic, I changed it to 1462 and it fixed the problem.
Thanks for your guidance.Thanks.
Another solution has to do with a Netgear router, sent to me by reader Pete:I couldn’t run Microsoft’s update page after reloading xp home on two of my computers. I tried everything I could find, including your web site on this subject, to no avail.
Well, here’s a new solution for you to post… upgrade router firmware. I use a Netgear RP614v2. I went into the router to configure the new port used by Update for port forwarding when the thought occurred to me to check for firmware updates. My guess is the update feature for daylight savings fixed the problem.
By the way, thanks for this great site.Thank you!
Solution #14 – More specific cases:
Here is one solution sent to me by reader Paal A. Myking:
Hello! I had the Windows Update problem described on this page. I tried all your tips, but none of them worked out. Still I was very impressed by your site and I’m pleased to tell you what worked out for me.
I actually had two problems at the same time, the WU problem and the well known batmeter.dll-problem (described on i.e. http://support.microsoft.com/kb/q232489/ ) . I first tried to restore the files from the cabs residing on \windows\options\cabs, but that didn’t work out. I then restored batmeter.dll, setupapi.dll and cfgmgr32.dll from the original Win98 CD. I went into DOS-mode to be able to delete the corrupted files and manually copied the fresh files into the \windows\system directory. After a restart the batmeter.dll-problem was solved, AS WELL AS THE WU PROBLEM!
I thought this might be of some interest for you, there are still a surprisingly large number of W98 computers around. 🙂Thank you!
If you happen to know about other methods of solving WU problems please let me know.