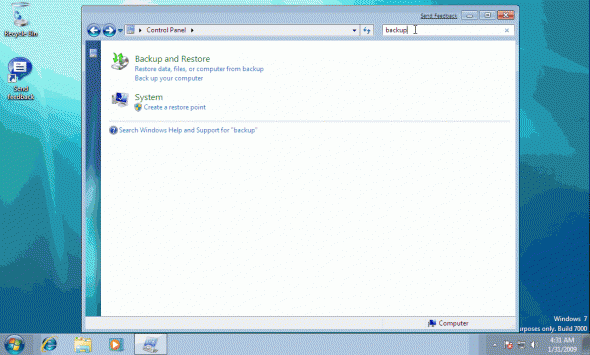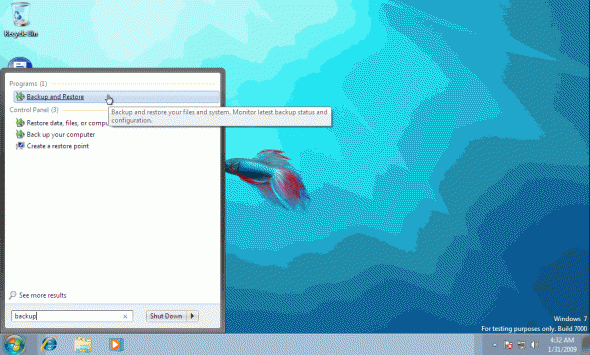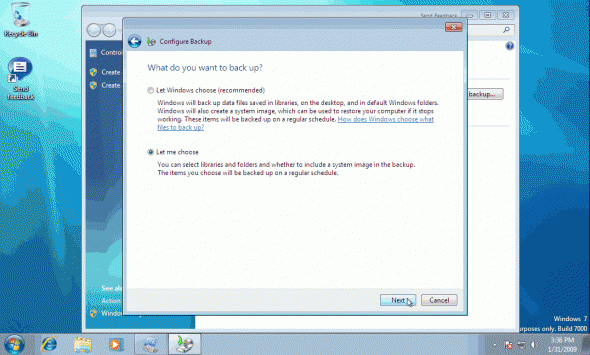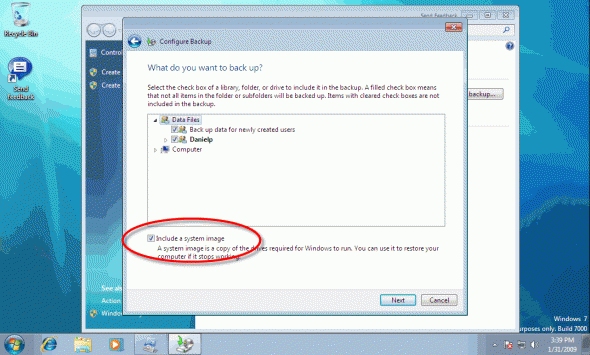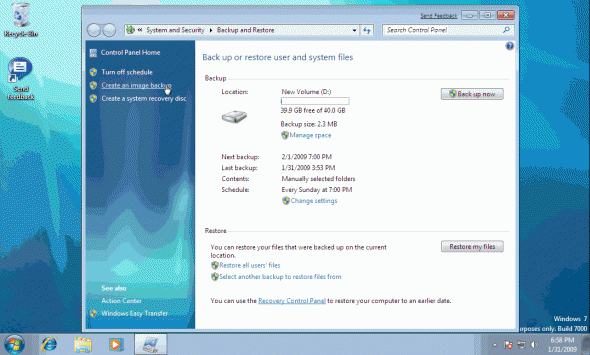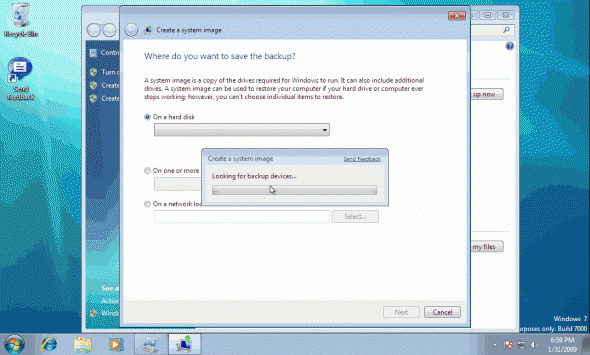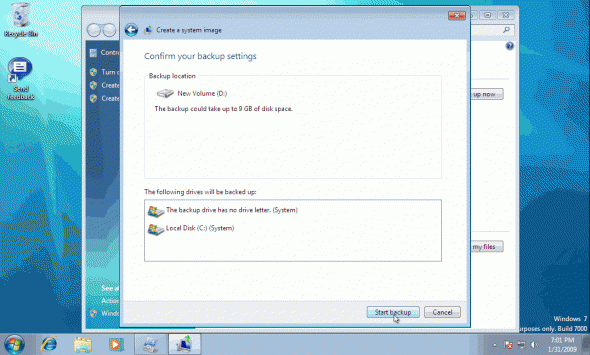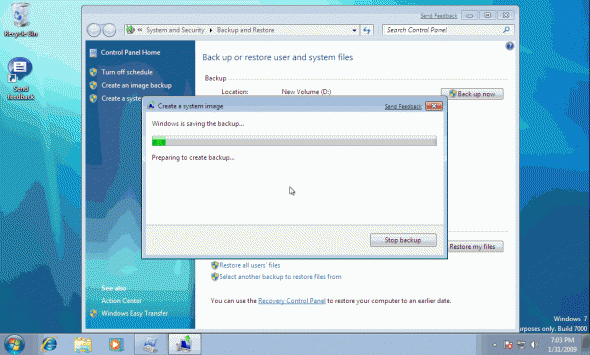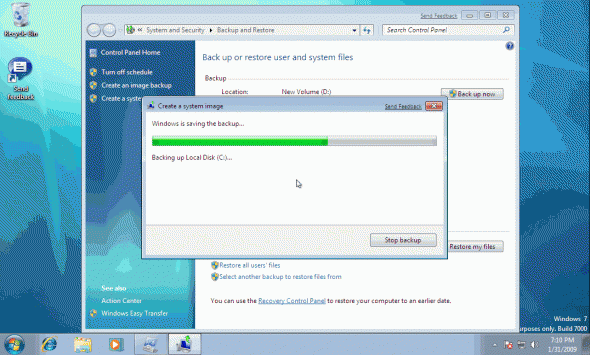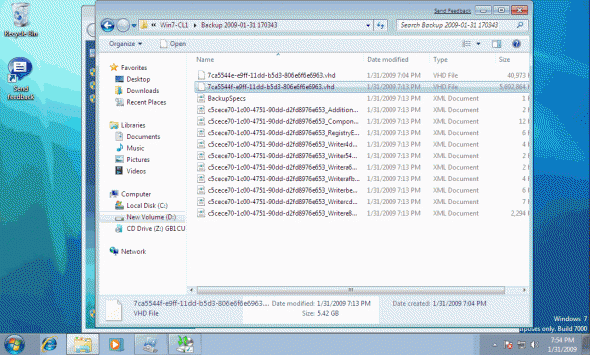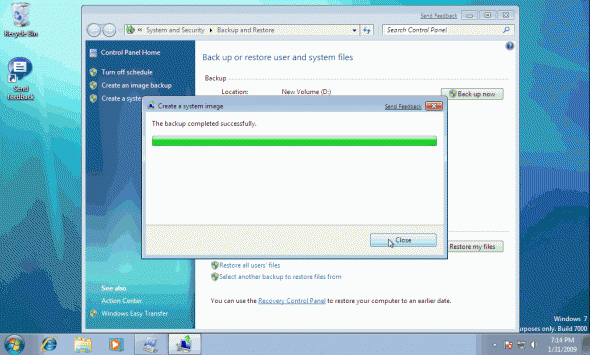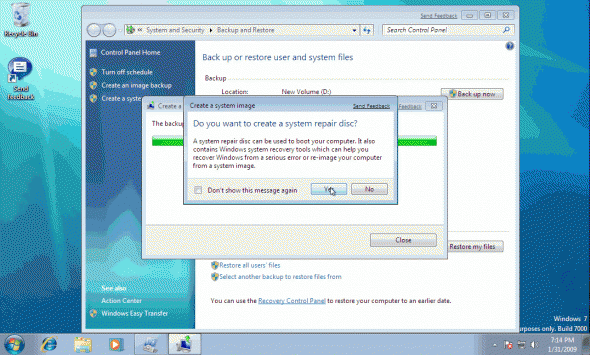System images are exact images of the drive that Windows is installed on and are used by Windows 7’s Backup and Restore tool. You can read more about Windows 7’s Backup and Restore in my Backup and Restore in Windows 7 – What it should have been in Vista! and Restoring Files with Backup and Restore in Windows 7 articles. A system image includes Windows and system settings, programs and files. You can use a system image to restore the contents of your computer, or the drive that Windows is installed on, if your hard drive or computer ever stops working. When you restore your computer from a system image, it is a complete restoration and you can’t choose individual items to restore, and all of your current programs, system settings, and files are replaced. Restoring Windows 7 systems with System images and Backup and Restore tool is also addressed in an upcoming article.
Note: Although this type of backup includes your personal files, remember that because of the fact that they cannot be used to restore individual items to restore, I strongly recommend that you regularly back up your files using the Backup and Restore.
Note: If you have more than one drive or partition on your computer, a system image is only made of the drive or partition that Windows is installed on.
Note: Remember, Windows 7 is still under development. The version I’m working with to grab screenshots from is beta build 7000, and things might (and probably will) change by RTM comes along.
Open Backup and Restore by going to the Control Panel and typing “backup” in the search box. One of the results will lead you to it.
You can also type “backup” on the Start Menu search box, and again, one of the results will lead you to it.
You can also run the following command from the Run or search box option:
sdclt.exe
Naturally, you’d want to perform a manual or scheduled backup of files and folders on your computer. So when you set up a backup by using the Backup and Restore tool, you can let Windows choose what is backed up or you can select the individual folders and drives that you want to back up.
Read more about this in my Backup and Restore in Windows 7 – What it should have been in Vista! article.
Note: If the destination drive is formatted using the NTFS file system and has enough disk space, a system image of your programs, Windows, and all drivers and registry settings will automatically be included in the backup.
However, this article is about working with System Image backups, so we’ll click on the “Create an Image Backup” link on the left hand side of the Backup and Restore tool.
Backup and Restore will look for a backup destination. Read more about this in my Disk Considerations when using Windows 7 Backup and Restore article.
Choose your backup destination and press Next.
Read and confirm your settings by clicking on the “Start Backup” button.
Creation of the system image will begin, and you’ll notice the progress bar.
Note: Unlike regular file and folder backups with Backup and Restore, a System Image uses a VHD file type for the backup media.
When finished, you’ll get a confirmation window.
Next, make sure you safely keep this backup, you’ll need it in case your computer stops working and you decide to restore it. Read my upcomoing “Restoring Windows 7 Systems with System Images and Backup and Restore” article for more information.
Note: You can also create a System Recovery Disk for use when the system is so badly messed that it cannot boot even in safe mode. More on that in a separate article.