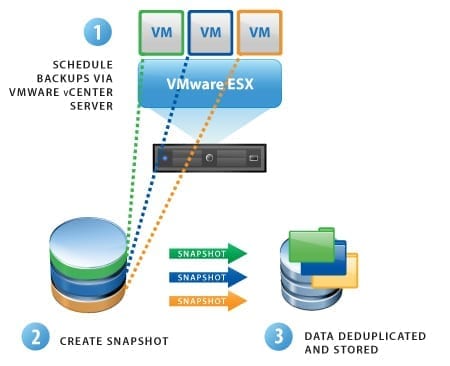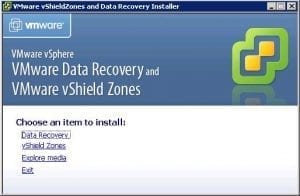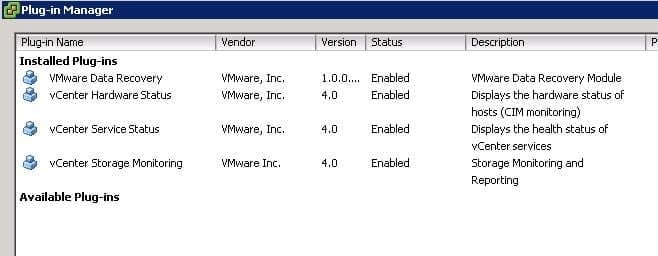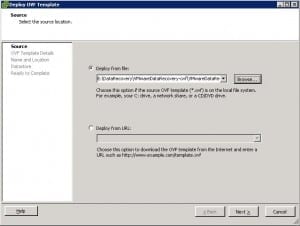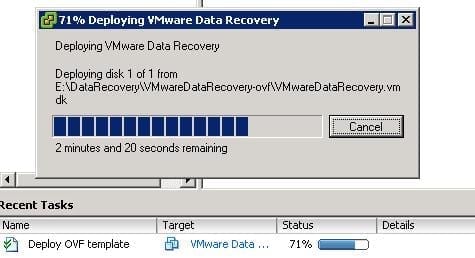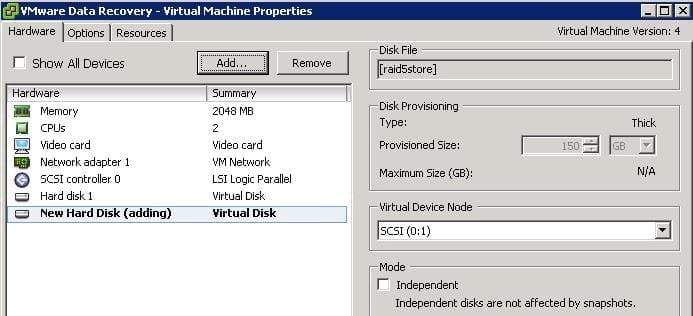Overview
One of the new features in vSphere is VMware’s Data Recovery, included in the “Essentials Plus” solution bundle or the vSphere Advanced edition. It is provisioned as a virtual machine within your vSphere environment and integrates with the vCenter server to give you fully centralized management of your backups.
Data Recovery greatly improves on the original “VMware Consolidated Backup” by offering a full GUI management interface with various wizards to aid the setup and management of all your backup/restore jobs.
Key Features
- Full and incremental backups of Virtual Machine images, and file level backup/restore for Windows VMs.
- VSS support for Windows VMs for more reliable backups
- Data de-duplication to reduce storage requirements for backups
- vCenter based management console for centralized GUI management and intuitive wizards to simplify operations
- Disk based storage using the standard range of connection protocols – iSCSI, FC, NAS or local host storage
- Fully vSphere integrated and aware so will continue to backup VMs when they are moved to a different host
You can try out VMware Data Recovery for free by evaluating VMware vSphere at this link.
Will it replace my existing Disaster Recovery solution?
The simple answer is no, vSphere Data Recovery is not intended as a single solution for your backup requirements, although it can greatly enhance your disaster recovery. There are two main reasons for this, the first being that it only supports disk based backups, so you still have to provide some form of off-site storage. The second issue is that although there is a file level restore feature this only support Windows based VMs, and there are no plug-ins for specific applications such as Exchange or SQL. vSphere DR is ideal for situations where you need to recover an entire VM as fast as possible, but when you just need to recover an important email for the CEO you will still need your usual backup application.
vSphere Data Recovery Deployment
There are two parts to installing Data Recovery, installing the management plug-in, and importing the virtual appliance. Both parts are supplied on the same ISO CD image so the first thing you will need to do is either burn it to a CD, or more simply just mount it on your vCenter server using a virtual CD application such as Daemon Tools. Once you have done that it should autorun, otherwise just double-click the CD to start the launcher, which will look like this:
As you will see the CD image also includes the installation files for vShield zones, however this is a completely separate feature so ignore it for now and select the “Data Recovery” option. Click “Next” through the installer, there aren’t really any options you can change, agree to the license and then be surprised by how quickly it installs.
Once it has completed you won’t find any new entries on your Programs list, as all it has installed is an additional plug-in for the vSphere client. Therefore if you usually run your vSphere client on a different system to your vCenter server you will need to run the above installation procedure on your client in order to add the plug-in to it. Once you have completed the install if you open the vSphere client and choose “Manage Plug-ins” from the “Plug-ins” menu you should see the Data Recovery module listed:
Deploying the Data Recovery Virtual Appliance
The appliance is supplied as an OVF template file so in order to deploy it on your virtual environment you should open the “File” menu in the vSphere Client and select “Deploy OVF Template” to start the wizard. On the first page select the “Deploy from file” option and then browse the DataRecovery CD to locate the .ovf template file :
Click “Next” and the wizard will now show the details of the virtual appliance, you can’t change anything here so just “Next” again to choose the name and location the appliance will be installed to. You shouldn’t need to change the name unless you really want to and the location will be the default unless you have multiple datacenters in your vSphere client. On the next page select which datastore to deploy the VM to, it only requires 5GB of space and doesn’t have to be on a shared store, so the location depends on your topology. Click “Next” and your last decision is the network mapping – the appliance’s network connection is mainly for access to network storage should you want to use that for backups so you would usually choose a VMnetwork connected to the rest of your LAN.
The final page lists all the options you have selected giving you one last chance to check everything is correct, assuming it is click “Finish” and it will start the deployment. A window will appear showing the deployment progress and you will also see it appear in your “Recent Tasks” pane, how long it takes will depend on several factors but its not a big image so shouldn’t take long:
Once the deployment has completed you will see the new VM in your vSphere inventory, select it to view its configuration but don’t start it yet as you have to decide what to do about backup storage first.
Choosing a Storage Location for Backup Data
There are two basic types of storage supported by the Data Recovery appliance, VM local storage using a virtual disk on a vSphere datastore, and networked storage such as a Windows shared folder. VM local storage will usually be much faster than networked storage, however networked storage can be more flexible, particularly when it comes to making secondary backups of your DR data. The two are not mutually exclusive however, so to start with to make testing easier I would suggest provisioning local storage, then when you are planning your live backup configuration you can change to network storage if required.
Provisioning local storage for the Data Recovery appliance requires adding a second hard disk to the VM, which will then be available to it as a backup store location. To do this select the VM in your vSphere client, then from under the “Summary” tab click the “Edit Settings” option. Click the “Add” button to start the “Add Hardware” wizard, then select “Hard Disk” as the device type. On the next page select “Create a new disk” and click “Next”, then you need to specify the size of the disk to create – when deciding this you will need to take into account the size of the VMs you intend to backup and the number of backup sets you wish to retain.
Incremental backups and data de-duplication will help to reduce the overall size of your backup data but to start with you will probably need at least double the total amount of VM data you are looking to backup. Don’t worry too much about getting this figure right first time round though as you can easily reduce or increase the storage size before you go live by deleting and recreating the virtual disk. Ignore the thin provisioning and fault tolerance options in this case as neither will be relevant, and then select a different datastore if necessary. Click “Next”, then the next page lists advanced options you can safely ignore so click “Next” again for the final confirmation page, check you are happy with the settings listed and click “Finish” to add the disk. Now you will see the second disk listed as “Adding” on the settings page, click “OK” to close the window and you will see the task run to add the disk to the VM.
Conclusion
In this article we established how you add the Data Recovery plug-in to your vSphere client and how to deploy the DR appliance in your virtual infrastructure so you are now ready to begin using it for protecting your virtual machines. The Data Recovery plug-in allows you to manage the DR appliance from the vSphere client, so it needs to be installed on any system you wish to manage DR from, but you only need the one appliance. Once you’ve run some test backup and restore jobs you may decide to change some of the configuration options of the appliance but in the meantime you should be ready to get started.
Now that you are set up and ready to protect your Virtual Machines, how to do this is covered in the next article on using vSphere Data Recovery.