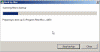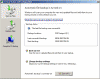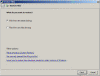Using Backup Status and Configuration in Vista
To protect your files you can create a backup by using Vista’s Backup Status and Configuration tool. A backup set is a set of copies of the files that is stored in a different location from the original files. That location can be a different partitions on your computer’s internal hard disk, an external hard disk, a remote share on a different computer, and even writable media such as CD-R and DVD-R.
Note: It is recommended that you never back up files to a location that is on the same hard disk as where Windows is installed, because if your computer gets hit by a virus or has a software failure, you might have to reformat the disk and reinstall Windows to recover from the problem, and if you do so you will probably lose the ability to gain access to your backup media.
BTW, you should also read my “Using System Restore in Windows Vista“, “Restore Ntbackup Backups from Windows XP to Windows Vista” and “Installing Windows XP Ntbackup on Windows Vista” articles.
Vista’s Status and Configuration tool has a simple user interface, and with a small number of clicks even the less experienced user can easily set up an automatic backup schedule. With automatic backups, you don’t have to remember to back up your files, the system does it for you, all you need to do is to remember to leave enough disk space on the destination drive, or in case of writing to a writable media – insert the right CD-R or DVD-R into the computer’s writable CD/DVD player.
Note: The ability to set up automatic backups is not included Windows Vista Home Basic.
Backup files
Using the provided Status and Configuration tool can give you the ability to backup certain file types, such as e mail, documents, or photos on your computer. Some of the files or settings that are NOT backed-up are Files that have been encrypted using Encrypting File System (EFS), System files, files stored on hard disks that are formatted using the FAT file system, files that are in the Recycle Bin and User profile settings.
Note: If you need to backup your computers SETTINGS, things such as drivers, program settings, registry keys and more, you will need to use the System Restore tool instead. Read my “Using System Restore in Windows Vista” article for more information on that topic.
Click on Start > All Programs > Accessories > System Tools, then click Backup Status and Configuration. You can also run the following command from the Run option:
sdclt.exe
You might be prompted for an administrator password or confirmation If you are, type the password or provide confirmation. In the Backup Status and Configuration window, click on the Set Up Automatic File Backup option.
Note that you cannot proceed with this screen if you’re using a portable computer that is running on battery power. . I could have understood it if a pop-up warning would have been displayed, asking me if I wished to continue on battery power or not, but don’t prevent me from deciding what is good for me! Anyway, the error you will receive is a bit weird:
You cannot create a backup or change backup settings when your computer is running on battery power. Attach a power cord and try again. (0x8100000B)
In order to proceed, connect the laptop to an electrical outlet. In the Backup Files window select the media type on which you want to place the backup. You can only select local hard disks or writable media. If you select writable disks as your backup media, make sure that they are writeable, which means that you can add, delete, or change content on them. If you decide to use this method and have a lot of files to back up, be sure you have enough discs to finish the job. The Back Up Files wizard tells you how much space you need each time you perform a backup and recommends the type of media to use. That is also true for external hard disks. Select your backup media and press Next.
If you have more than one partition or physical disks on your computer you will be prompted to select which ones you want to backup.
Note: It seems weird that Vista’s designers chose to prevent us from choosing exactly which file or folder I want to backup. Instead, the Backup Status and Configuration tool will only allow us to select what GENERAL file type we want to backup, not its location. That is why more advanced users might want to consider using a different and more customizable backup software. You could read my “Installing Windows XP Ntbackup on Windows Vista” article for a nice tip on that.
In the window, click to select or unselect any checkbox besides one of the file types you’d like to backup. For example, if you want to make a backup of all your music files that are located on your computer, and do not wish to backup anything else at this point, unselect all other checkboxes and only leave the Music checkbox selected. When you’ve done, click Next. In the How often do you want to create a backup window select your desired backup schedule. You can perform backups on a routine basis, and select daily, weekly, or other backup schedules. When satisfied, click Save Changes and Start Backup button.
That backup will now begin, and you will be notified when it is finished.
Note: Another strange “feature” is the lack of ability to choose the exact location of the backup set, nor a file or folder name. After the backup is complete you will notice that a new folder was created on your destination media, with the name of your computer as the folder name. Drilling down the folder you will find some zipped files. The good part is that because the backup set is made of “regular” zipped files, you could actually manually extract specific files or folders from the backup set.
Change automatic backup schedule
In the Backup Status and Configuration window, click Change settings. Click Change backup settings, and then follow the steps in the wizard.
Disable automatic backup schedule
In the Backup Status and Configuration window, click on the Turn Off button.
You can always turn automatic backups back on, just press the Turn On button.
Manually run a backup set
If you’ve already run the automatic backup set creation process once, you can also manually configure it to run now. To do so, in the Backup Status and Configuration window, click on Backup now.
Restore files
In case you need to, you can restore backed-up versions of your files. You can restore individual files, groups of files, or all files that you have backed up. In the Backup Status and Configuration window, click on Restore Files option.
Next, either click Advanced Restore (if you plan to perform restores of files from a different computer for example), or Restore Files for the simple menu.
In the Restore Files window, either click to select the latest backup set, or click to select Files from an older backup, in which case you’ll be prompted to select which backup set you want to use to restore files from. I only had one backup made, therefore you cannot see multiple sets in my screenshot.
Next, click to add files, folders, or search for a specific file or folder you wish to restore.
Click to select the location of the restored files. You can select to restore them to the original location, or to a different folder.
When the restore finishes you’ll be notified.
Summary
Windows Vista’s Backup Status and Configuration tool is a new, redesigned, simplified (perhaps too simplified) backup utility replacing previous Windows versions Ntbackup. You can use it to simplify the backup and restore of files to and from your computer, and if you do not need more advanced features it could be very easy to use and implement.