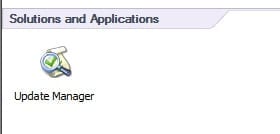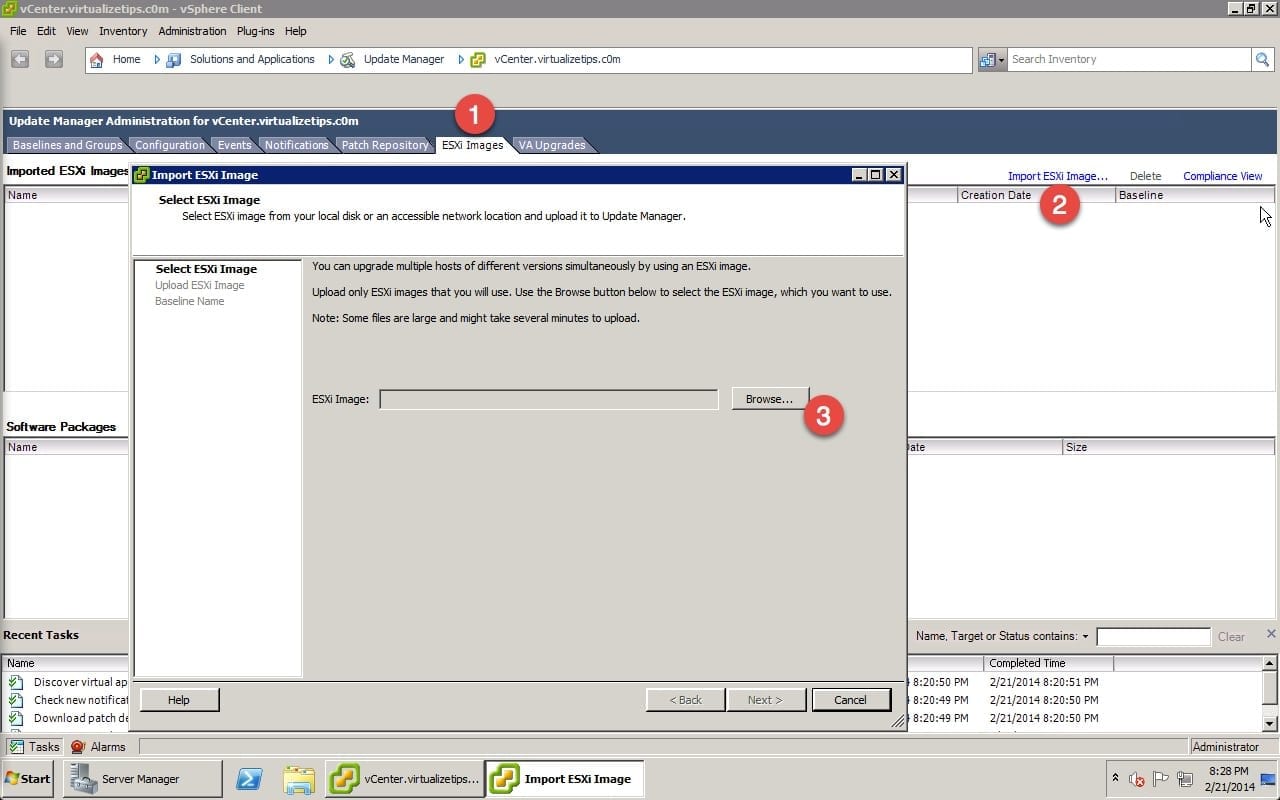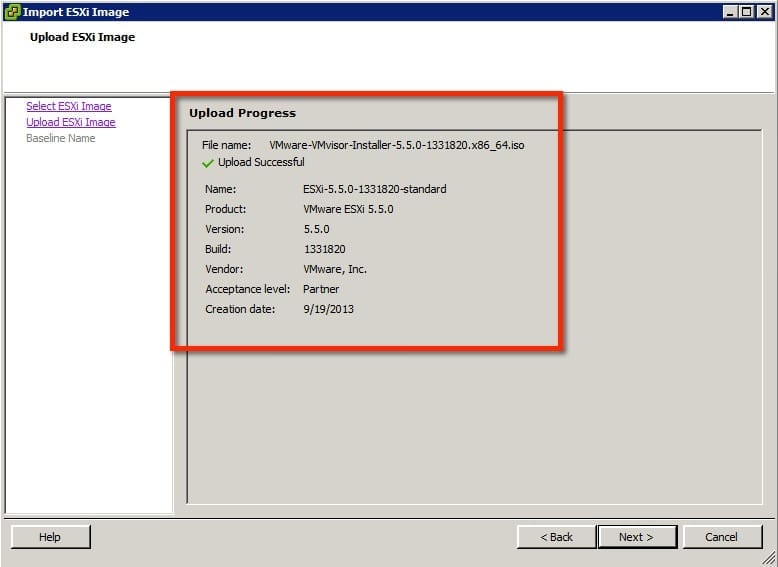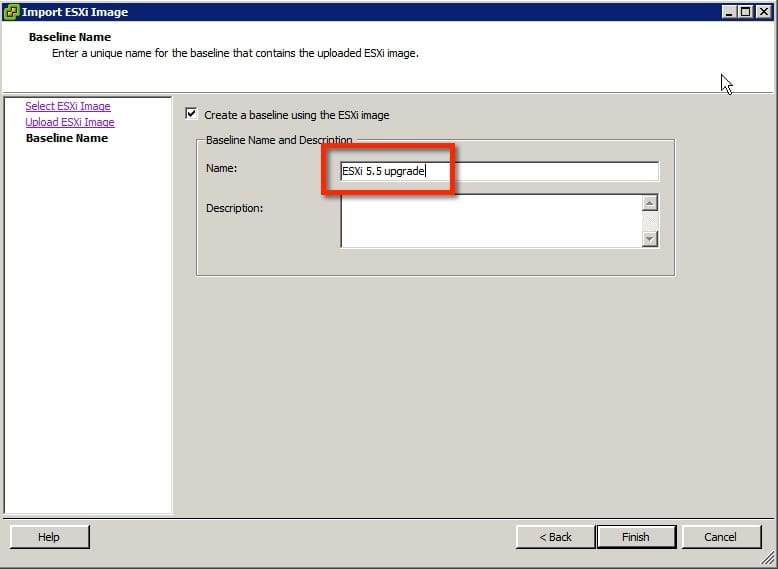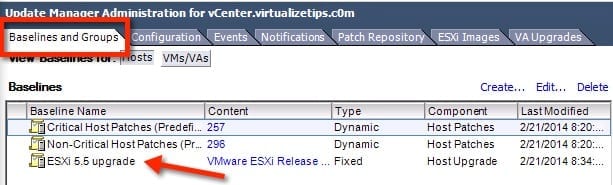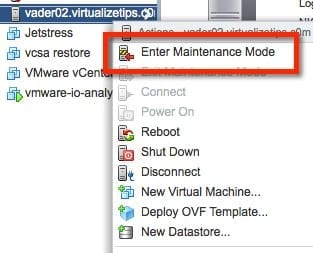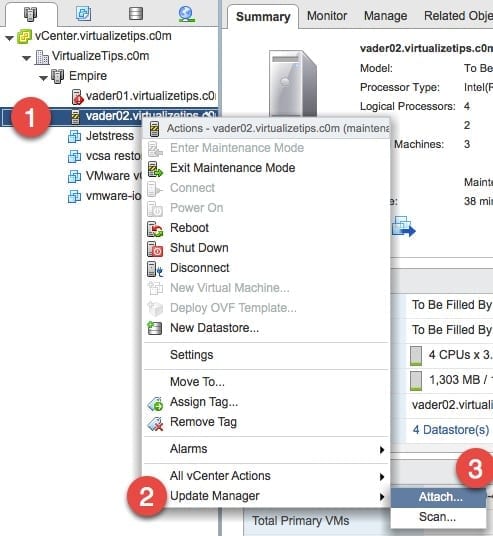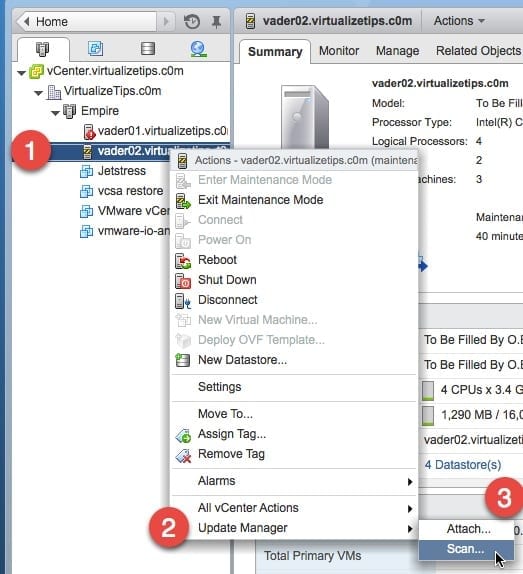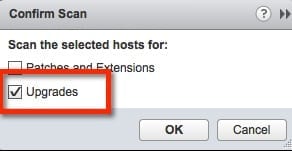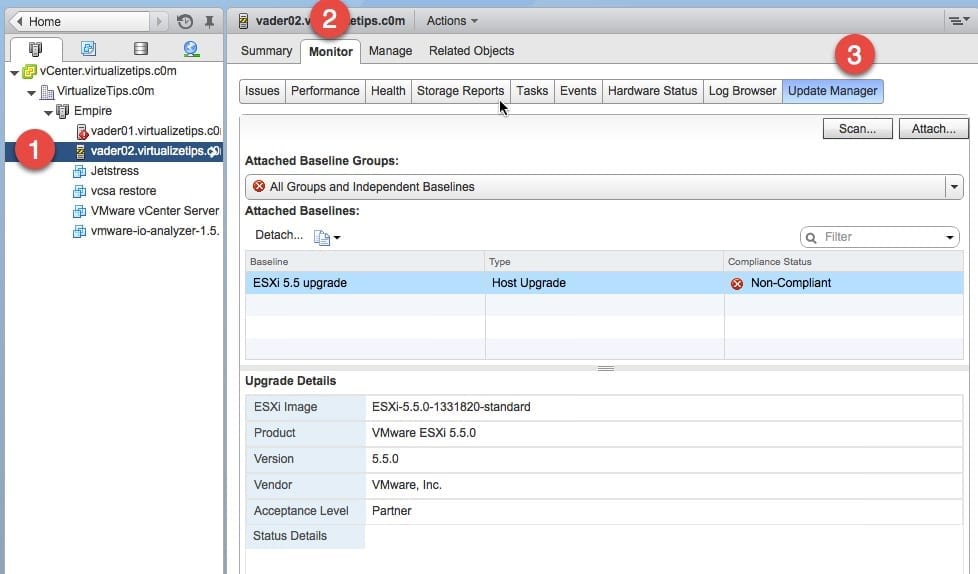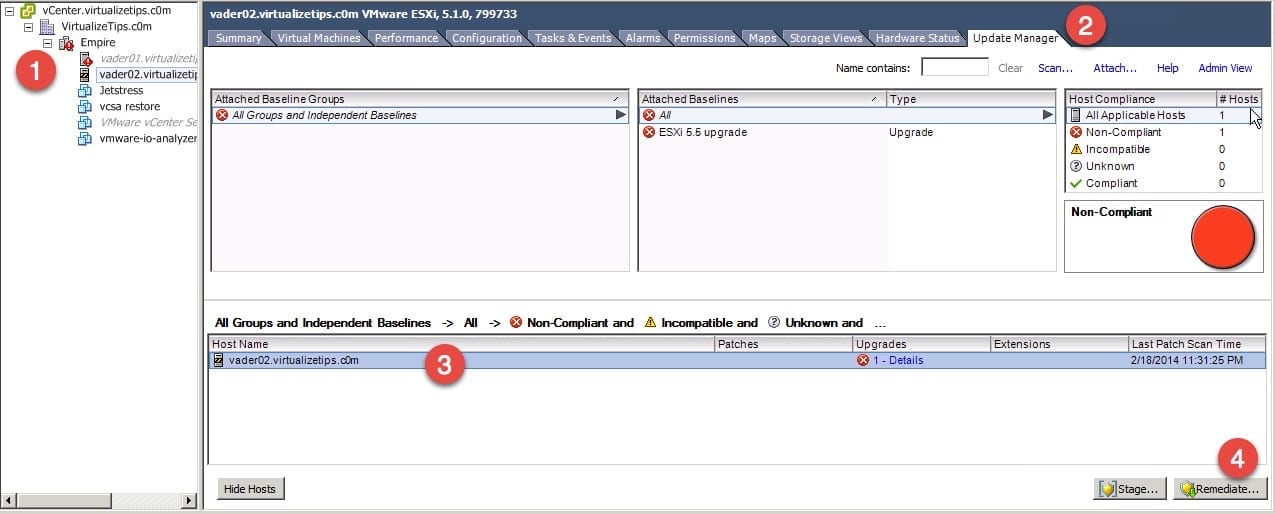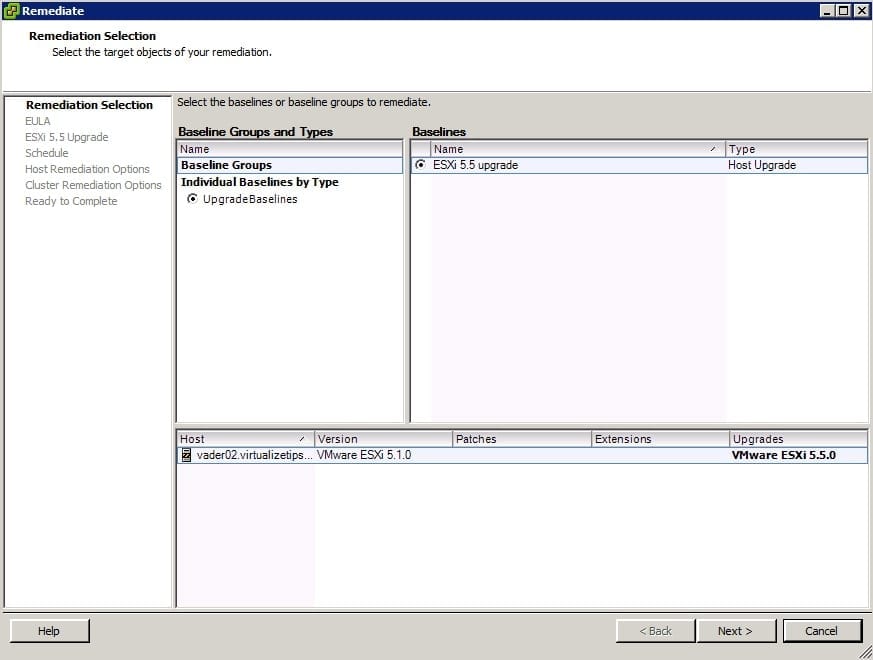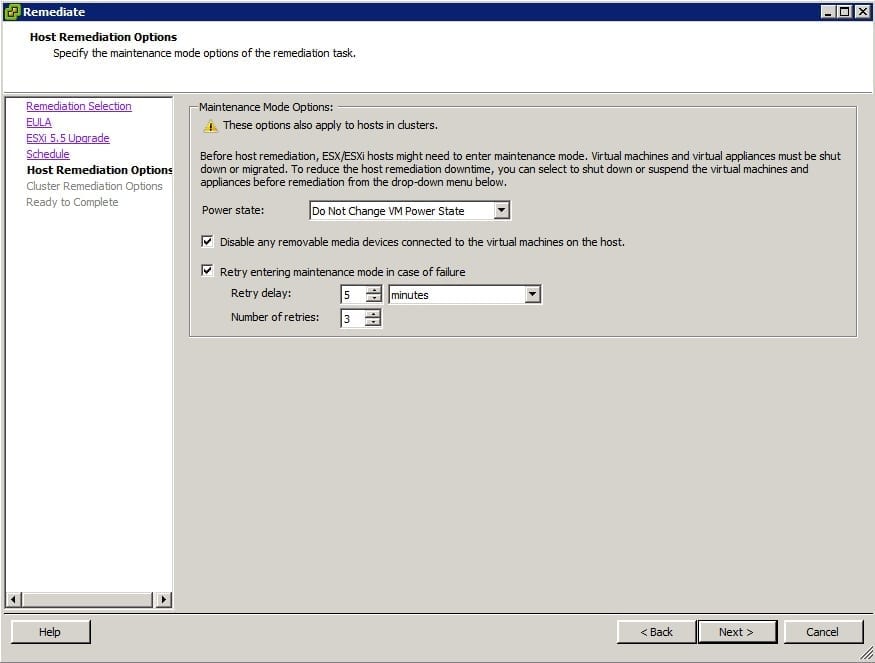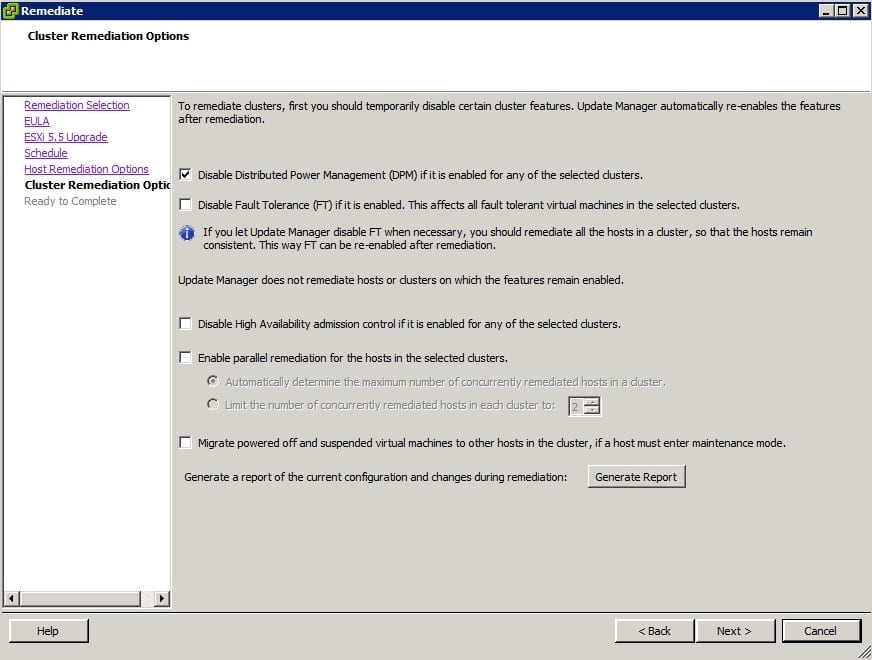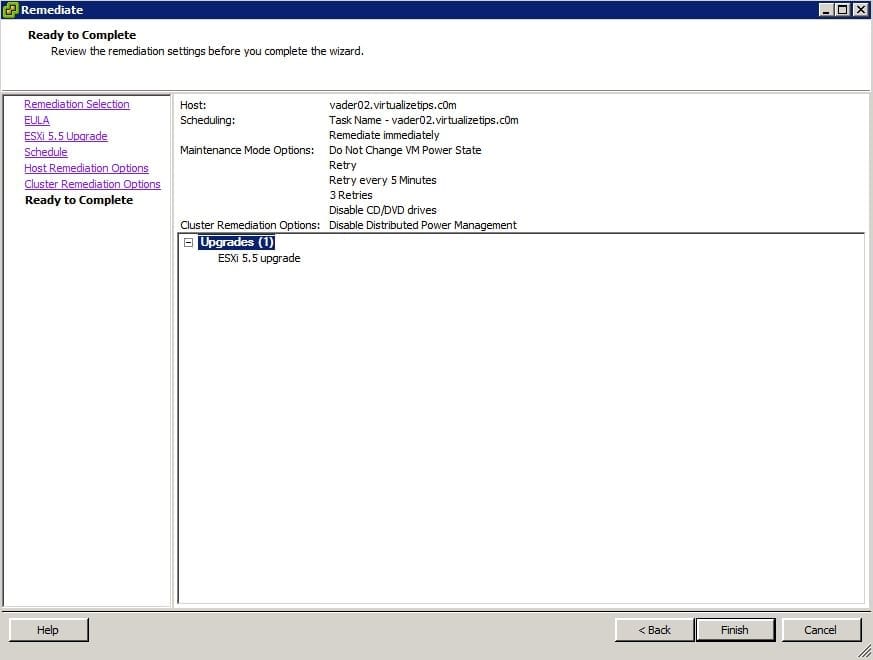Are you a bit behind in your vSphere upgrades or just excited to check out the latest version? No need to to worry! I’m going to walk you through the process of upgrading a vSphere host with VMware Update Manager (VUM). After this you will be ready to preform upgrades on your own.
To preform these activities you will need to already have VUM installed and connected to your vCenter server. You will also want to download the .iso file for the vSphere version to which you are upgrading. Once both of those steps are completed you are ready to proceed.
Upgrade ESXI with VUM: Upload Package and Create Baseline
To get things going, log into the vSphere client (this is the classic fat client from VMware). At some points in this process a few of the steps can be accomplished using the new vSphere web client and I will show those. But VUM is still dependent on the fat client so some of the steps must be done there. Once in the client locate the VUM icon shown below and click.
Now that the Update Manager interface is shown in the vSphere client, we need to upload the ESXi image that we will be using for the upgrades. Earlier I downloaded the image from VMware.com and copied it to the local drive of the computer that I’m using for this post.
- To upload the image, first click on the ESXi Images tab and then choose Import ESXI Image. The third step is to use the browse button to select the .ISO file from the local drive.
Now that the .ISO image has been found and is ready for the upload, Update Manager is showing the details of the ESXi image. From the image below it’s clear the version and build of the upgrade package. Also shown is the date and what vendor created the package. This is good to see as you might download from VMware or from a hardware vendor that rolls their own packages to support their servers, for example.
To be able to assign our upgrade package to host, a baseline must be created. The wizard will prompt you to enter a name for the new baseline, as shown below.
- One the upload is complete, the next step is to navigate to the Baselines and Groups tab. Make sure that the newly created baseline is shown in the list.
- Next I am going to put my ESXi host into Maintenance Mode. This could also be done right before applying the upgrade.
- Now the baseline package that was created needs to be linked to this host. To do this, right-click on the host that will be patched.
- Under the Update Manager option, select Attach. In this step, I am showing the process from the new vSphere web client, rather than the older fat client.
- After selecting to attach a baseline to the test host, a window will pop up that will show the list of baselines. We need to select the 5.5 upgrade baseline that was created earlier.
- After the baseline is attached to the host, we need to scan it. This will check to see what patches or upgrades are missing from the host.
- The scan process will produce the following window to confirm what you want scanned. In this case we are selecting the Upgrades.
- To confirm that our host does in fact need the upgrade baseline that we created, we will look at the scan results. To do this in the web client, first click on the host. Then look at the Monitor tab and then finally the Update Manager tab. The results show that the host is Non-Compliant, meaning that it does not contain the version of the baseline that it was scanned against.
- To apply the upgrade package we need to go back to the fat client. To get the upgrade started click on the host from the inventory list. Then click on the Update Manager tab and proceed to the lower section and click on the upgrade that is listed.
- Click the Remediate button to get the upgrade process started.
vSphere Host Remediation
The process will open up a new wizard in a window. The first thing to check is that we want the upgrade choices and make sure that we have selected the baseline that was created earlier.
- Next, decide whether you want to run the upgrade now or schedule for later.
- The next section will present you with remediation options. This allows you to choose what to do with the power state of VMs on hosts and if or how many retries should occur.
- Last up is how the vSphere cluster should handle the host upgrades. If you are upgrading a host or multiple hosts in a cluster this can affect services like HA and DRS. This is important, and you must read each option and weigh the choices for your environment. If you do not account for something, your upgrade will likely just fail before starting, but you could affect a VM’s ability to restart should a failure happen.
- A final confirmation screen shows you what baseline is going to be applied. A quick confirmation makes sure that I am applying the package that was created.
The upgrade will now and upgrade the test host. Once completed, it will reconnect with vCenter and you will be able to confirm that the new version of vSphere is running on the host.