Solving Problems Using Reliability Monitor in Windows 10
In today’s Ask the Admin, I’ll look at how you can use the Reliability Monitor in Windows 10 to solve problems.
Reliability Monitor first appeared in Windows 7 and it provides a great way to look back at the past few months to get an overview of critical errors, warnings, and informational events that could be causing crashes or performances issues. Where the Windows Event Log provides too much detail for average users to process, Reliability Monitor gives a filtered view of the most important events and allows you to spot patterns that could indicate a problem. Events are shown on a timeline, so if you know a problem started in the last week, you can look at the timeline and see if any critical events or warnings have appeared since the problem started.
Using Reliability Monitor
To open Reliability Monitor in Windows 10, type reliability in the search bar in the bottom right of the taskbar. Select View reliability history from the results. A blue line across the top of the timeline shows your PC’s stability. You can see in the screenshot that Reliability Monitor is only showing events from April 27th. That is the day that I installed the Windows 10 April 2018 Update. After that, the stability of my PC took a nosedive. Not a good advertisement for the update. Although, it’s impossible to say with any certainty that the update caused these issues.
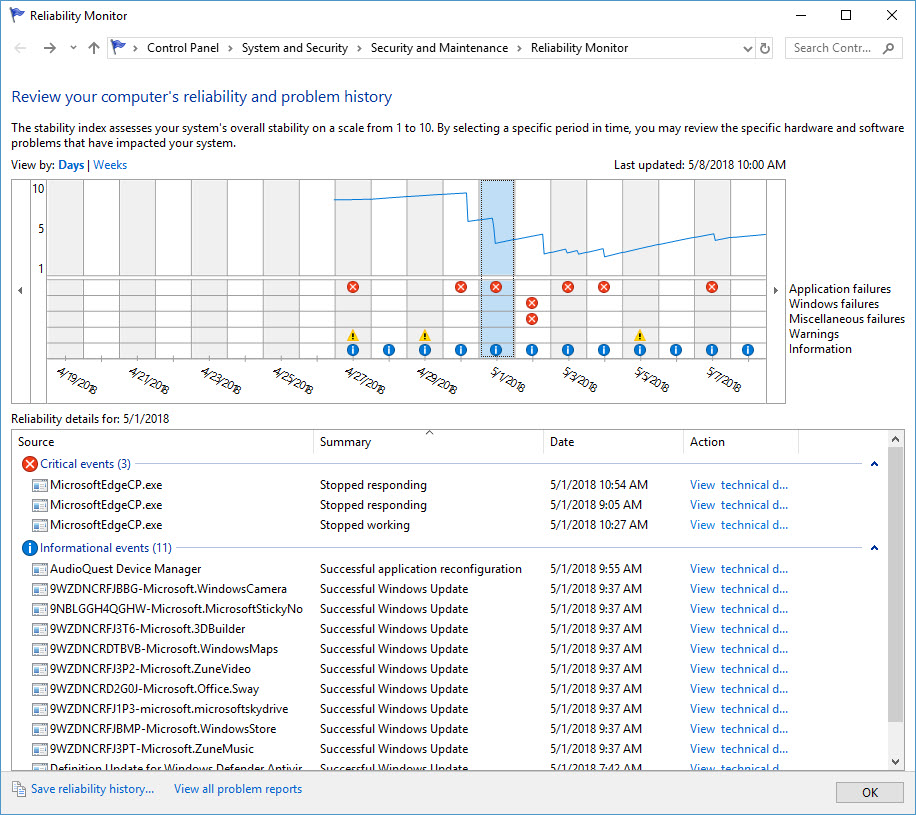
On the day of the update, Explorer stopped responding. Clicking on View technical details to the right of the event in the Action column gives more information about the problem. But in most cases, not enough information to understand the exact cause. Video drivers often cause problems with Explorer. In this case, the update to build 17134.5 the day after might have helped solve this critical issue.
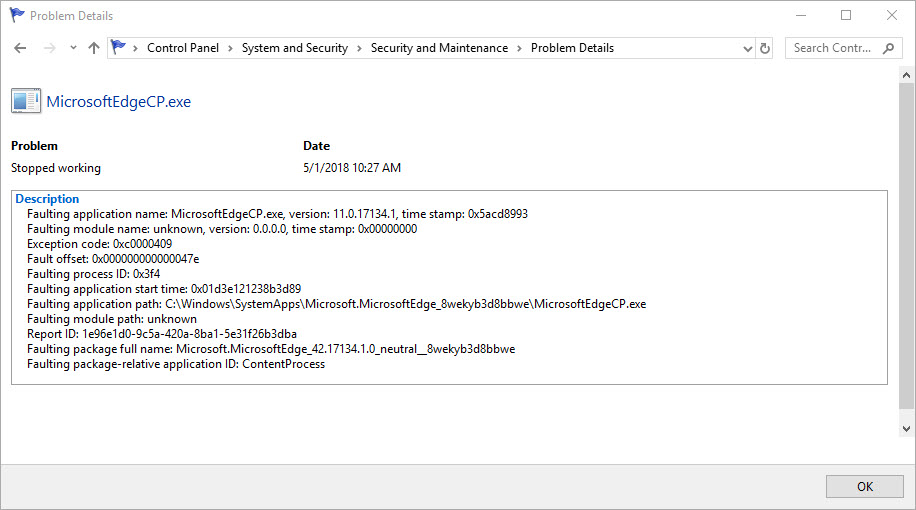
A few peaceful days follow and then on April 30th, another couple of critical events occur. I don’t remember them causing any significant issues though. But what I was most interested in was the Windows stop events on May 2nd, which caused the notebook to bluescreen. Again, viewing the technical details just points me to the memory dump file. It’s not the first time my notebook, a Dell XPS 9350, has bluescreened. I suspect that it has something to do with the external USB type-c hub that I use to connect my monitor, wireless keyboard, and mouse because I don’t get the same issue when using the notebook without the hub. But that could just be my imagination. Nevertheless, I know that the hub was connected to the notebook at the time of the stop error.
Reliability Monitor is a good place to start if a device is experiencing problems. It might help you spot a pattern that leads to a solution. Stop errors can be difficult to solve without using debugging tools for Windows, like WinDbg, which is part of the Windows Software Development Kit (SDK). But for less critical issues, and performance problems, Reliability Monitor is a valuable tool.
Follow Russell on Twitter @smithrussell.




