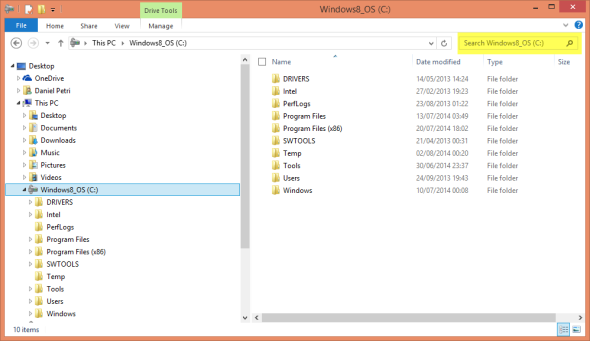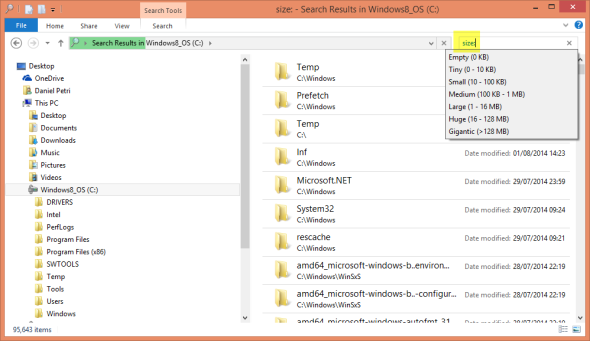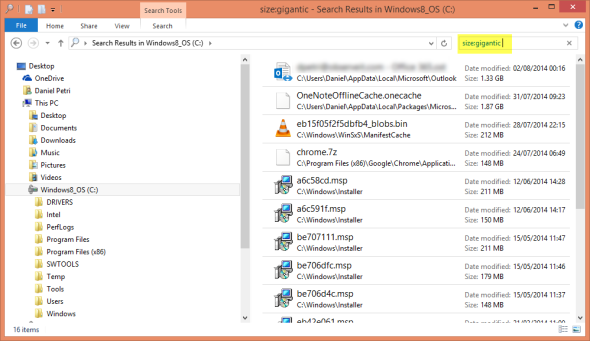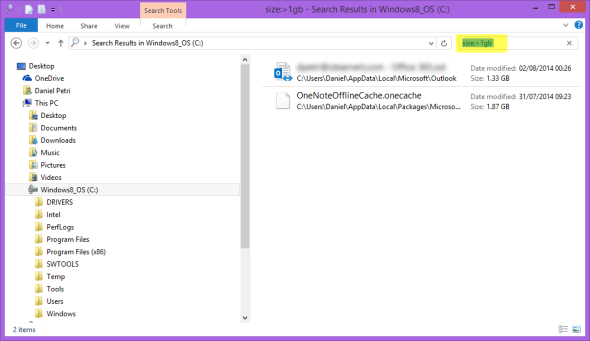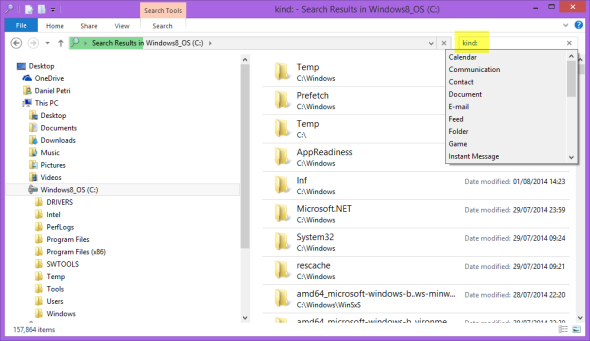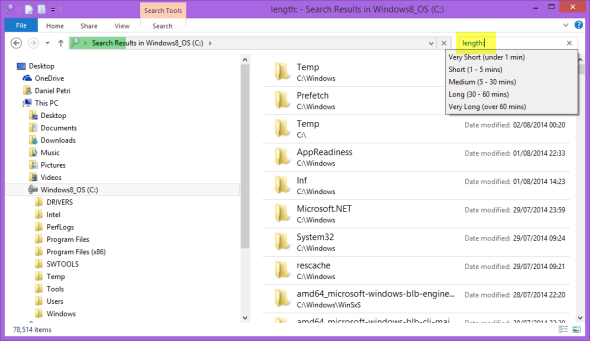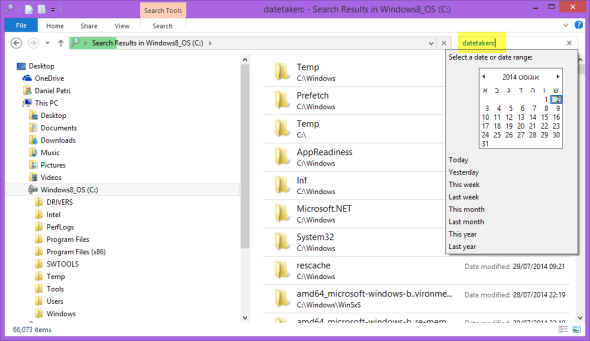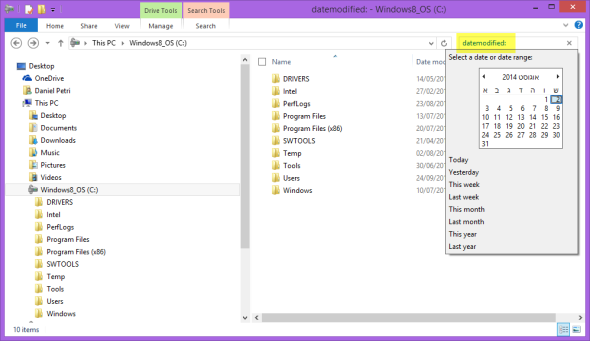Windows 8 has a built-in search mechanism that indexes parts of data on your hard drives depending on its type, location and use. This allows users to perform fast searches for stuff they need on their computer, such as documents, pictures, music files, and so on.
Windows selects the folders that are indexed automatically, based on the location of your user profile and other configurations. You can configure what folders you want to include in the search index and the location of that index by using the “Indexing Options” applet in the Control Panel.
In most cases, these searches are simple and include information such as file names, file types, or included text in files. However, it may also be useful to know that you can perform a more advanced search using file size filters in windows 8. There are many other advanced search filters you can use, and we will discuss several in detail below.
Search using file size filters in Windows 8
Sometimes you may need to run a search for large files in a disk partition or folder. This may be useful when trying to find where your disk space has gone. Although there are some third-party tools that let you do that, it’s sometimes easier to just run a search using built-in capabilities instead of installing additional software just for that purpose.
To help you do that, I’ve listed some cool search filters that are available in File Explorer.
Finding Large Files using Windows Explorer
1. Open Windows Explorer. Although there are many ways to open File Explorer, I personally like using the Winlogo + E key combination.
Note: In Windows 7, pressing Winlogo + F brought up the File Explorer search interface. In Windows 8, Microsoft switched to using the Metro or Modern App search function, which I personally don’t like so much.
2. Select the drive or folder you want so search in. You can also select “This PC.”
3. Place your mouse cursor in the search box located in the right-hand side top corner.
Using the search box in Windows 8 Windows Explorer. (Image: Daniel Petri)
4. Type in the word “size:” (without the quotes).
You will see that Windows Explorer gives you several pre-defined options. You can use any one of them.
Pre-defined Windows 8 Windows Explorer file size search options. (Image: Daniel Petri)
The results will appear shortly.
Searching for files larger than 128MB in Windows 8 Windows Explorer. (Image: Daniel Petri)
Or, you can also type in a size you wish to use as filter. For example, “size:>1GB” (without the quotes).
Manually entering search file size in Windows 8 Explorer. (Image: Daniel Petri)
5. As noted at the beginning of this article, there are other search filters you can use. For example:
“kind:”
Using the ‘kind:’ search filter in Windows 8 Explorer. (Image: Daniel Petri)
“length:”
Using the ‘length:’ search filter in Windows 8 Explorer. (Image: Daniel Petri)
“datetaken:”
Using the ‘datetaken:’ search filter in Windows 8 Explorer. (Image: Daniel Petri)
“datemodified:”
Using the ‘datemodified:’ search filter in Windows 8 Explorer. (Image: Daniel Petri)
Here’s some additional documentation on the subject:
Advanced Query Syntax (Windows)