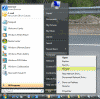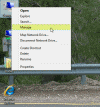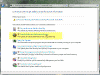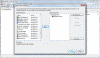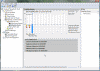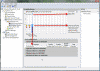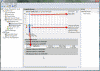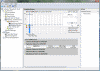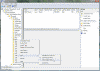Using the Reliability Monitor in Windows Vista
Windows Vista has some great additions. One of them is the new and re-designed Performance Monitor. You can open the Performance snap-in from the Computer Management tool (see below), or as a separate snap-in. Inside the Performance tool you will find a Monitoring Tools folder, and in it you will find the Reliability Monitor. The Reliability Monitor is a snap-in for Microsoft Management Console (MMC) that provides a system stability overview and details about events that impact reliability. It calculates the Stability Index shown in the System Stability Chart over the lifetime of the system. The System Stability Chart displays a rolling graph organized by date.
- Open Computer Management by right-clicking the Computer icon on the start menu (or on the Desktop if you have it enabled) and select Manage. Note: If you did not disable UAC (read my “Disable User Account Control in Windows Vista” article) then you will be prompted to consent to the action you’re about to perform. Click Continue.
You might want to open Reliability Monitor from the Control Panel. Click Performance Information and Tools and then click the Advanced Tools link on the left.
You can also open it as a stand-alone snap-in in a new MMC window:
- In the navigation pane, expand Reliability and Performance, expand Monitoring Tools, and click Reliability Monitor.
The System Stability Chart
On the top half of the Reliability Monitor window you can see the System Stability Chart. It displays a graph of the Stability Index. In the lower half of the chart, there are five separate collapsible rows that track Reliability Events. These events either contribute to the stability measurement for the system, or provide related information about software installation and removal. When one or more Reliability Events of each type are detected, an icon appears in the column for that date. By looking to the right you can see on what type of row the error or information is logged. For software installations and removals, an Information icon indicates a successful event of that type occurred, or a red warning icon indicates a failure of that type occurred. For all other reliability event types, an error icon indicates a failure of that type occurred. If you click on a date column in the System Stability Chart, the System Stability Report will display events from that date.
Understanding the System Stability Index
Based on data collected over the lifetime of the system, each date in the System Stability Chart includes a graph point showing that day’s System Stability Index rating. The System Stability Index is a number from 1 (least stable) to 10 (most stable) and is a weighted measurement derived from the number of specified failures seen over a rolling historical period. Reliability Events in the System Stability Report describe the specific failures.
The nice thing is that recent failures are weighted more heavily than past failures, thus allowing to reflect an improvement over time, once a reliability issue has been resolved. Days when the system is powered off or in a sleep state are not used when calculating the System Stability Index. If there is not enough data to calculate a steady System Stability Index, the graphed line will be dotted. When enough data has been recorded to generate a steady System Stability Index, the graphed line will be solid.
For example:
Looking at my demo system, on the date of the 26th of May 2007, there was an application or driver installation. Note that the current reliability index is 9.01, and note the information mark in the Software (Un)Installs row.
Two days before that, by looking at the graph, you learn that there was an application failure, and the application that caused the failure was MMC.exe.
You can also navigate to any past date by clicking on the Select a Date drop down list. Reliability Monitor maintains up to a year of history for system stability and reliability events.
Reliability Monitor’s System Stability Chart lets you quickly determine whether significant changes in stability began at the same time. A stable system retains a steady reliability index and reports no major errors or issues. Reliability Monitor lets you make informed decisions about how to troubleshoot issues because you see all of the activity on a single date in one report.
What allows the Reliability Monitor to display data?
Reliability Monitor uses data provided by the RACAgent scheduled task, a pre-defined task that runs by default on a new installation of Windows Vista. If it is disabled, it must be enabled manually from the Task Scheduler snap-in for MMC. Reliability Monitor will start displaying a Stability Index rating and specific event information 24 hours after system installation.
If the RACAgent scheduled task needs to be enabled, follow these steps to enable it:
- Open Computer Management.
- In the navigation pane, expand Task Scheduler > Task Scheduler Library > Microsoft > Windows.
- Right-click RAC, click View, and click Show Hidden Tasks.
- Select RACAgent in the results pane.
- On the Action menu, click Enable.
Summary
Unlike previous Windows versions, Windows Vista gives the administrators many tools that allow them to correctly troubleshoot system stability issues. One of these tools is the Reliability Monitor, a part of the Performance console found in Computer Management or as a stand-alone snap-in. Monitoring the system’s stability with the Reliability Monitor makes it easier for the administrators to visually see the stability rating for the system, and allows them to quickly see what caused the lack of stability.
Related Articles
- Generate a System Health Report
- Disable User Account Control in Windows Vista
- Improve Windows Vista Network Performance
- Tweaking Windows Vista for Faster Performance
Got a question? Post it on our Windows Vista Forums!