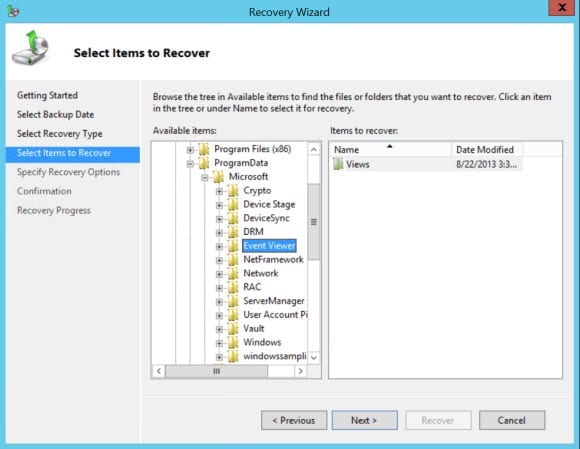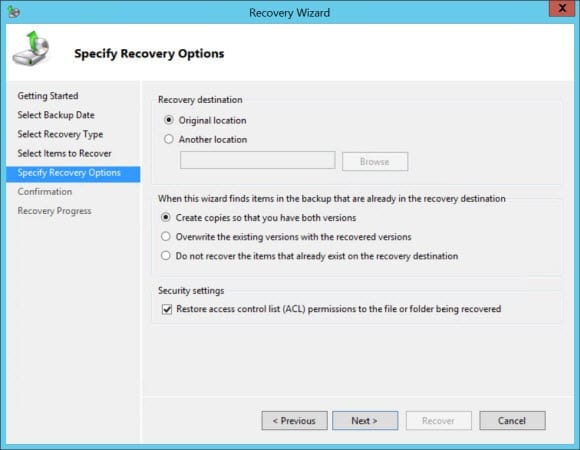Restoring a File or Folder in Windows Server 2012 R2
Help! How can I recover a file in Windows Server 2012 R2?
I recently wrote an Ask the Admin article on how to run a backup job using Windows Server Backup. While the article refers to backing up a domain controller, the same instructions can be used to back up a file server.
Before you try to restore a file or folder, don’t forget that if you need to restore an application, such as Active Directory or Exchange, special instructions apply in most scenarios and you should follow the advice given by Microsoft, or other vendors in the case of a third-party application.
Restore a File or Folder Using Windows Server Backup
The instructions below assume that you already have Windows Server Backup installed on the server, as it will have been used to create the backup. Log on as a local administrator or other user that has permission to restore files.
- Open Server Manager from the desktop taskbar or Start screen, and select Windows Server Backup from the Tools menu.
- In the wbadmin console, click Local Backup in the left pane.
- In the right pane of the console, click Recover under Actions.
- In the Recovery Wizard, I’m going to select This server under Where is the backup stored that you want to use for the recovery?, because the backup is located on a disk attached to the server. If your backup is located on remote drive, you will need to perform an additional step and provide the share path. Click Next to continue.
- On the Select Backup Date screen, choose the backup job that you want to use for the restore operation. In this case, I’m going to choose the last available backup job, which should be selected by default. Click Next to continue.
- On the Select Recovery Type screen, check Files and folders, and click Next.
- On the Select Items to Recover screen, expand your server in the Available items box, and select the folder that you want to restore. If you want to restore an individual file, make sure that only that file is highlighted in the Items to recover box on the right. Click Next to continue.
- On the Specify Recovery Options screen, select Original location under Recovery destination. In this example, the folder I’m restoring has been accidently deleted from the original location.
Before continuing, you can choose whether Windows Backup will replace any existing files during the backup operation (Overwrite the existing versions with the recovered versions) or create copies so that existing files are not overwritten (Create copies so that you have both versions), which is the default option.
- Once you have decided which option is appropriate, click Next to continue.
- On the Confirmation screen, check the files to be restored are those that you intended, and click Recover.
Once the backup operation has completed, close the Recovery Wizard and Windows Server Backup console.