OneDrive versus OneDrive for Business
In the sometimes confusing world of Microsoft’s online services, the consumer and business versions of OneDrive offer different features, use different sync software and apps, but can co-exist together. In this article, I’ll explain the differences between the two products so that you can understand which solution is best for you.
What is OneDrive?
OneDrive and OneDrive for Business are Microsoft’s online file storage and collaboration solutions. Both are designed for individual users, but have the ability to share files with others; and like competitors Dropbox and Google Drive, neither have the same level of group sharing and offline synchronization that’s offered by traditional file servers.
For example, it’s important to note that OneDrive for Business users are assigned individual document libraries, and only the library owner can sync the contents for offline use. All other users access files using the web UI.
Although at first glance it might seem that there’s not much difference between OneDrive for Business and the consumer version of the same product, auditing, reporting, granular access controls, standards compliance and directory sync support will be important for some businesses. Additionally, Office 365 Groups — which shouldn’t be confused with OneDrive Groups axed in 2014 — can only interact with files stored on OneDrive for Business.
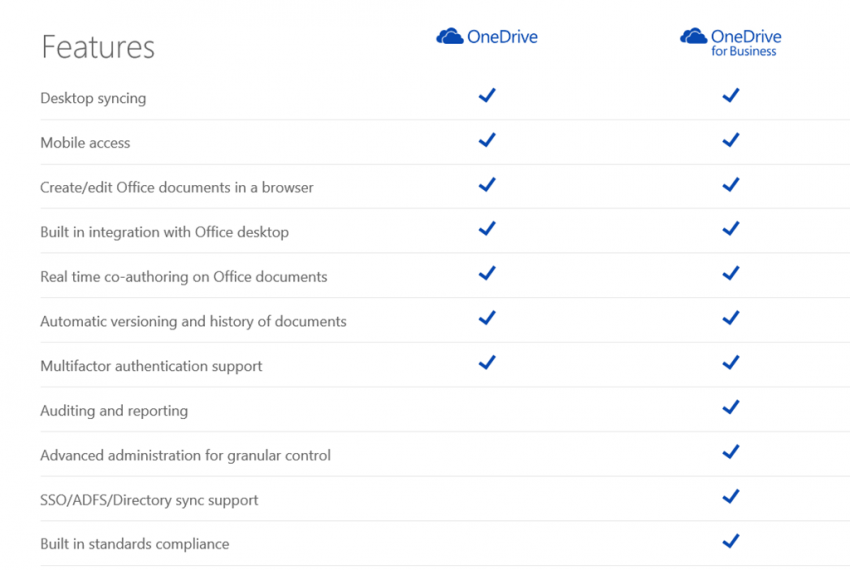
If you have an Office 365 subscription, or a standalone OneDrive for Business plan, using the consumer version of OneDrive will lock you out of these powerful new collaboration features. For more information on Groups, see New Features in Office 365 Groups on the Petri IT Knowledgebase.
A Tale of Two Clients
The built-in OneDrive client in Windows 8 and later synchronizes with Microsoft’s consumer OneDrive service that’s associated to the Microsoft account used to sign in to the PC. Synchronization is set up automatically when you first log in to Windows.
If you’re currently using OneDrive and want to either migrate to OneDrive for Business or use both services simultaneously, then this is where things start getting a bit messy. The built-in OneDrive synchronization software in Windows can’t be used to sync OneDrive for Business document libraries, as it requires a separate synchronization agent that’s included in Office Standard, Professional Plus, or ProPlus 2013, which you get as part of an Office 365 Midsize Business or Small Business Premium plan, or the client can be downloaded for Windows 7 (and later) or Mac.
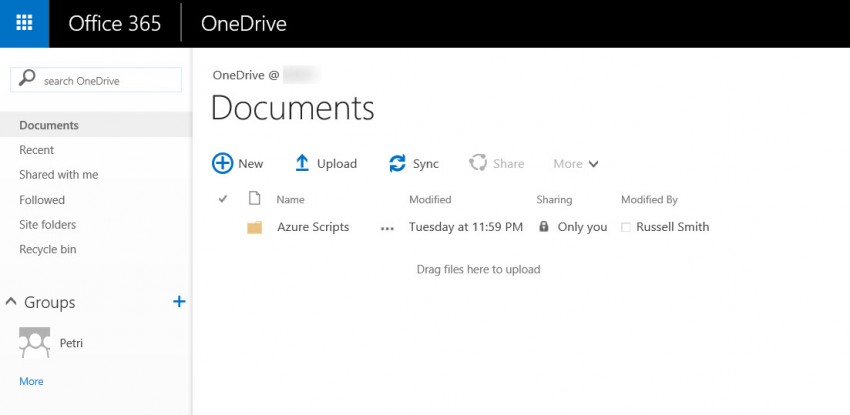
Unlike the built-in client, there’s no default OneDrive folder in File Explorer. To synchronize a document library to your PC or Mac, you need to open the OneDrive for Business web portal, select a document library and click Sync in the ribbon. If the client is installed on your PC, the library will be synced, and you can then add the local folder to the Favorites (Windows 8) or Quick Access section (Windows 10) in File Explorer for easy access.
The good news is that Microsoft is working on a unified sync client for OneDrive and OneDrive for Business, which is due to be released Q3 2015 and will provide selective folder sync for document libraries, and as the name suggests, one-sync client for both services.
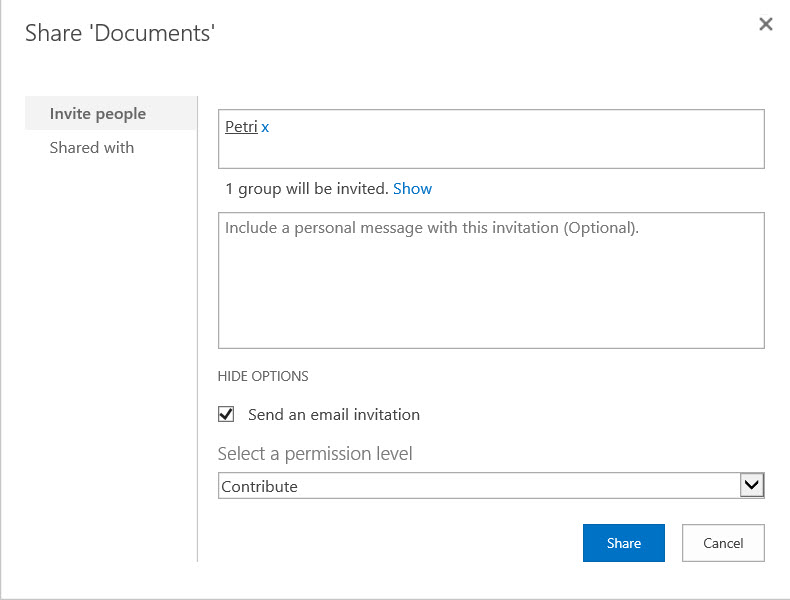
Fetching files on Your PC
If enabled in the OneDrive sync client, you can access all the files on a PC remotely using the OneDrive web portal, not just files shared using OneDrive. Video and photos can be streamed, and you can also access shared network drives. This feature isn’t available in OneDrive for Business, as it’s designed to be a consumer feature.
OneDrive Apps
Not only are there currently two client synchronization apps, but to further muddy the waters, there’s a Modern UI app for OneDrive for Business on Windows 8, but the OneDrive app for Windows Phone supports both OneDrive and OneDrive for Business accounts. This situation is rooted in the fact that Windows 8’s Modern UI interface included a file selector that supported OneDrive out-of-the-box. An additional app was required to add support for OneDrive for Business. The Modern UI file selector has been dispensed with in Windows 10, however.
The OneDrive app for Windows Phone and Android has recently been updated to add integration with Cortana, Microsoft’s personal assistant. Unfortunately this integration is only available in certain regions, but set to United Kingdom on my Lumia 640, I was able to ask Cortana ‘OneDrive search for ….’ and get a result with OneDrive version 4.12.0.0. Now all we need is the same functionality in Windows 10.
Configuring Storage Limits
OneDrive doesn’t have any concept of storage quotas, it’s just one large space for an individual user. OneDrive for Business on a Small Business Premium plan has a 1TB limit per user, and there’s a default quota of 0.05MB for new document libraries, which can be increased from the Office 365 Admin Portal under ADMIN > SharePoint, which is the technology that powers OneDrive for Business.
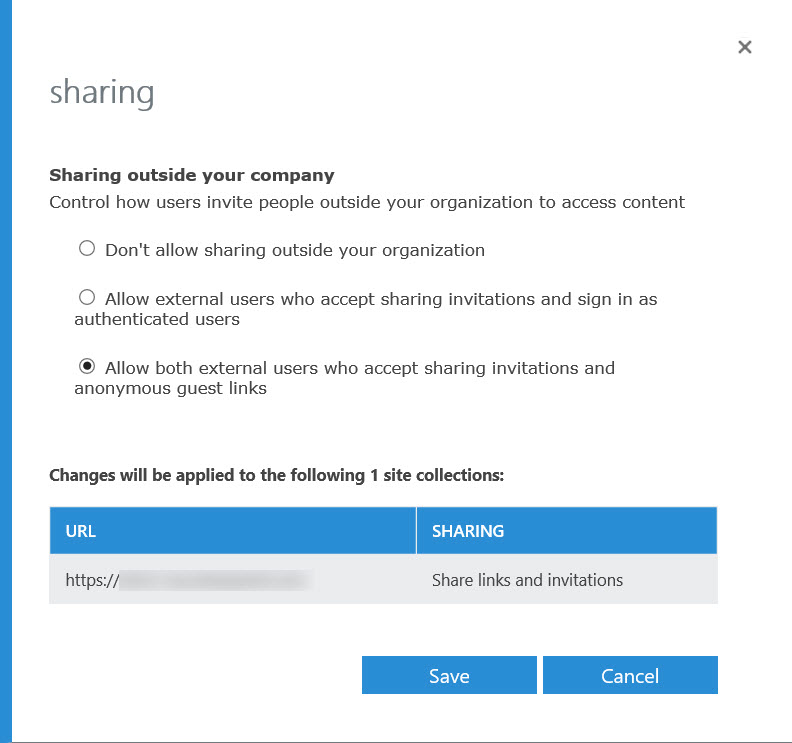
Sharing with Internal and External Users
OneDrive documents and folders can be shared with anyone who has an email address or to Facebook friends. Additionally, you get can generate a URL so that others can view or edit documents without signing in or use public links that are included in Internet searches. Unlike OneDrive for Business, where only files can be shared using guest links, OneDrive folders can be shared with anonymous users.
Because Office 365 is designed for more than one user, it’s possible to assign access to tenant users or groups, which you can do at the document and folder level from the OneDrive for Business web portal. You can also do this at the library level, in which case you’ll be redirected to SharePoint admin.
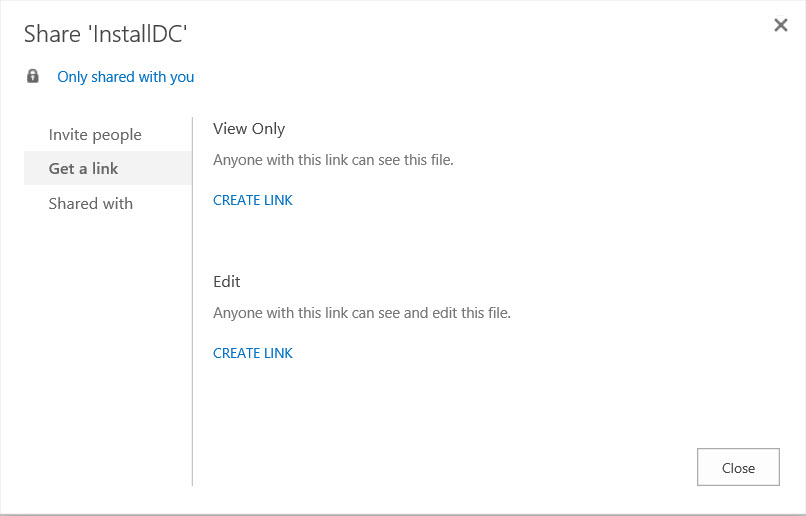
External Sharing in OneDrive for Business
Through SharePoint site administration, OneDrive for Business allows organizations to control how users can share documents. External sharing is enabled by default, which includes both internal and external users, but the ability to send anonymous guest links can be disabled.
External users are categorized as those that require a Microsoft account, or work or school Office 365 login, or anonymous guest users, i.e. users not logged in. Internal users can send view only or edit guest links to anonymous users for files, but folders can only be shared externally with logged in users.
Choosing the Right Solution
If you’re thinking of using OneDrive for your business, choosing between the consumer and OneDrive for Business service should be clearer than it is. It’s likely that larger organizations will benefit from the added control, features and integration with Office 365 provided by OneDrive for Business, and with a new synchronization client on its way, hopefully OneDrive for Business won’t be plagued by unreliable synchronization, as many users have reported in the past.
While Office 365 plans offer 1TB of OneDrive for Business storage as part of the package, there are limitations on how the service can be used on the basis that it’s designed for individual users, and not true group file sharing. Other solutions, such as Box, make up for many of the shortcomings of OneDrive, and might be better suited for small business use, but need to be paid for in addition to your Office 365 subscription.



