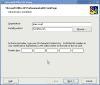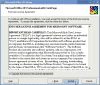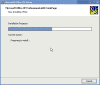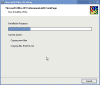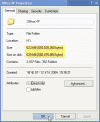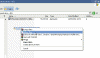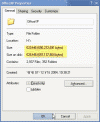Office XP SP3 Slipstreaming
How can I slipstream service packs into Office XP (2002)?
This scenario explains how to create an integrated installation of Office XP and the corresponding service pack in a shared distribution folder on a network or on your local computer. To complete this procedure, you must have the original Office XP CD media.
Note: This explanation is based upon usage of Office XP and SP3, but will also work for SP1, SP2 and future service packs. For Office 2000 integrated installations see THIS note.
Note: SP3 already holds all the fixes and patches that were applied in SP1 and SP2, so you do NOT need to apply SP3 over SP2, instead apply ONLY SP3.
Important SP3 Note: Unlike previous service packs, Office XP SP3 installs successfully on any previous baseline of Office XP, including SP1, SP2, and the original release version of Office XP. For that reason, Office XP SP3 represents an opportunity to establish a new baseline throughout your organization and proceed with the most efficient patching strategy for the future.
For other versions of this article please visit the following links:
- Office System (2003) Hotfix Slipstreaming
- Office System (2003) SP1 Slipstreaming
- One Note 2003 SP1 Slipstreaming
- Windows 2000 SP4 Slipstreaming
- Windows Server 2003 SP1 Slipstreaming
- Windows XP SP2 Slipstreaming
Prerequisites
Before we begin anything, you’ll need to have a few things:
- Office XP CD
- You will need the Administrative Update of Service Pack 3. It can be downloaded from HERE (58.9mb)
No, the regular SP won’t do.
SP2 Note: If you still need it, Service Pack 2 can be downloaded from HERE (50.2mb)
SP1 Note: You can also slipstream SP1 if you want – download it right HERE (39.1mb)
Note: For languages other than English you’ll need the Office XP Multilanguage SP.
- Around 650MB of free space on one of your hard drives.
- A CDR/CDRW drive, CD burning software and (This is actually only optional, but if you want to burn the resulting slipstreamed Office XP then you’ll need it).
Step 1: Perform an administrative installation
Note: Do NOT just copy your CD to your HD! Doing so will cause the setup files to grow to more than 900mb, and you will not be able to burn them to CD.
Instead, use the following steps:
- Insert the Office XP CD into your drive, from the “Start” button select “Run” and type
x:\setup /a
Reader Note: Reader Greg Beat wrote:
The Adminsitrative Installation (“/a”) will ONLY work on the MS Office XP (2002) Enterprise edition.
Thanks Greg!
Lamer Note: X: is the physical drive your CD drive is assigned. Notice there is a space between the “setup” and the “/”.
This is going to start the install process of Office XP. You’ll be presented with the option of where you want the files to go (I chose “H:\OfficeXP”), and you’ll be asked to enter your CD key.
Network Installation Note: If you plan to use this installation point to install Office XP from the network of via Group Policy (GPO) you must first create a folder on your server, share it, and then browse to that share via the network path, NOT the local path.
- After entering the CD key, you’ll be presented with the End User License Agreement. Accept their then continue.
(Read Change Office XP CD Key the page if you want).
- It’s going to appear to be installing, but in fact your files are being copied over to your hard drive.
- The completion window will pop up and the entire Office XP CD is now copied to your hard drive.
- Take a look at the folder’s properties, it should be approximately 623mb in size (that’s for Office XP Professional with Front Page).
Step 2: Extract the Service Pack files
The next step is to decompress the Administrative Update into a folder on your hard drive.
Read my lips: You need the administrative version of SP3, SP2 or SP1 to perform the slipstreaming process. The regular SP won’t do. Download it from the link at the Prerequisites section above.
- Locate the SP3 file (see the Prerequisites section above). The file name should be
OfficeXpSp3-kb832671-fullfile-enu.exe
- Extract the .MSP files from within the SP3 download. You can do so by using a 3rd party extraction tool such as WinZip or WinRAR.
or, if you want, you can use this command:
folder\OfficeXpSp3-kb832671-fullfile-enu.exe /t:c:\OfficeXPSP3 /c
(where folder is the path to where you’ve downloaded SP3 and C:\OfficeXPSP3 is the folder to where you’ll extract the SP3 files. Use your own path if necessary)
Lamer Note: The above command is ONE line. Just copy and paste.
Note: If you double-click the downloaded EXE file, installation of the SP3 patch begins automatically.
After extracting the SP3 files you’ll end up with a few files. What we need is the file called MAINSP3ff.msp.
Previous SP notes:
SP2 Note: For SP2 slipstreaming you can run the command “x:\oxpsp2a.exe” from the Run menu, where “x” is equal to the drive letter where you downloaded the admin install, or just double click on the install file. This will pop up the EULA for the update. Click “Yes” and continue.
SP1 Note: For SP1 slipstreaming you can run the command “x:\oxpsp1a.exe” from the Run menu.
You’ll be asked where to extract the update. Enter it here or use the browse button if you’ve made the folder already. If you specify a directory that doesn’t exist, it will be made automatically. I suggest you do it in a folder called SP2, but you can call it anything you want. Once you click “OK”, the file extraction begins.
You should have two files located in the directory you extracted to. A large file that is named MAINSP2FF.MSP, which updates core components for Office XP, and a smaller one called OWC10SP2FF.MSP, which updates Office Web Components.
Note: The SP1 filenames will be different and have a “1” instead of a “2” in their names.
Step 3: Apply SP to the installation files
Start the “Run” command from your “Start” menu again. Enter the following command:
msiexec /p c:\OfficeXPSP3\MAINSP3FF.MSP /a H:\OfficeXP\proplus.msi shortfilenames=true /qb
Where c:\OfficeXPSP3 is the path where the SP3 files are located, and H:\OfficeXP is the folder where the Office XP files were copied. Just copy the above line and change the folder locations to ease your typing and reduce spelling mistakes.
This will update the core components.
Note that you will not receive any message telling you that the process was indeed successful.
SP2 and SP1 Notes: For SP2 you need to change the file name to MAINSP2FF.MSP. For SP1 you need to change the file name to MAINSP1FF.MSP
Once that is done, you’ll need to update the web components. Start the “Run” command from your “Start” menu again. Enter the following command:
msiexec /p c:\OfficeXPSP3\OWC10SP3FF.MSP /a H:\OfficeXP\owc10.msi shortfilenames=true /qb
Again, note that you will not receive any message telling you that the process was indeed successful.
SP2 and SP1 Notes: For SP2 you need to change the file name to OWC10SP2ff.MSP. For SP1 you need to change the file name to OWC10SP1ff.MSP
Step 4: Additional patches – not necessary after SP3
For now, because SP3 covers all previous released patches, there are no patches to be slipstreamed after SP3 is installed. However, if you’re still using SP2, here is the process to install and update a sample patch. Use your brains and common sense to do the same for all other patches.
Sample – January 22 2003 Outlook update
For the slipstreaming of the Outlook update that was released on January 22 2003 do the following:
Download the administrative version of the update (see link below) and extract it to a folder (I called it Outlook). Enter the following command from the “Run” command:
msiexec /p x:\outlook\OUTLOOKFF.MSP /a H:\OfficeXP\proplus.msi shortfilenames=true /qb
(change X to the proper drive letter).
You need the administrative version of this update to be able to slipstream it into the Office XP CD:
Outlook Update (3.57mb)
Step 5: Burn the files to a CD (optional)
Use you favorite CD-Burning software and burn the H:\OfficeXP folder to a CD. You don’t need instructions for that, do you?
Note that after slipstreaming SP3 the H:\OfficeXP folder is approximately 620mb in size, less than what it was BEFORE we’ve integrated SP3:
A Note about Office 2000 SP Slipstreaming
Officially – It cannot be done. However, there are some rumors about being able to do SP slipstreaming in Office 2000.
One of these links can be found here:
http://www.wolfsheep.com/technical/slipstream2000.html
Use at your own risk!