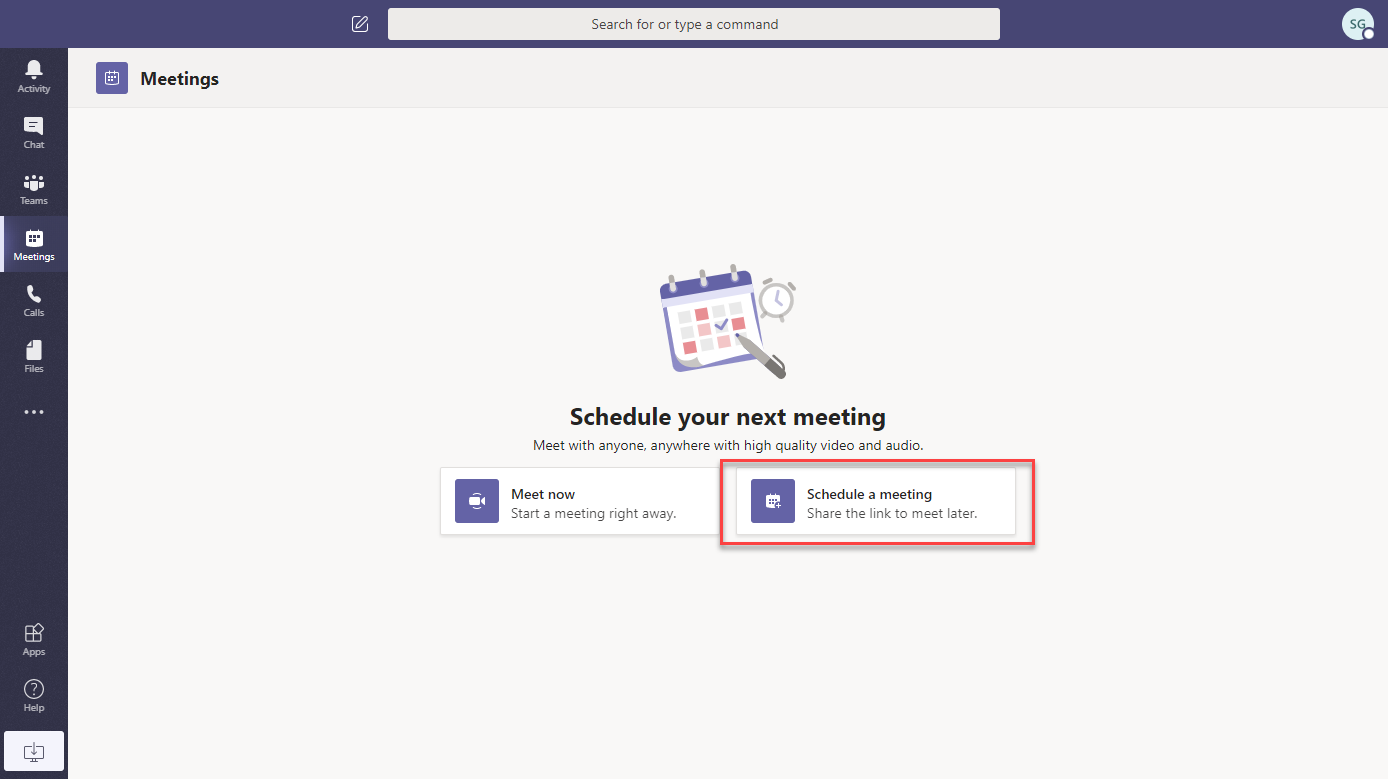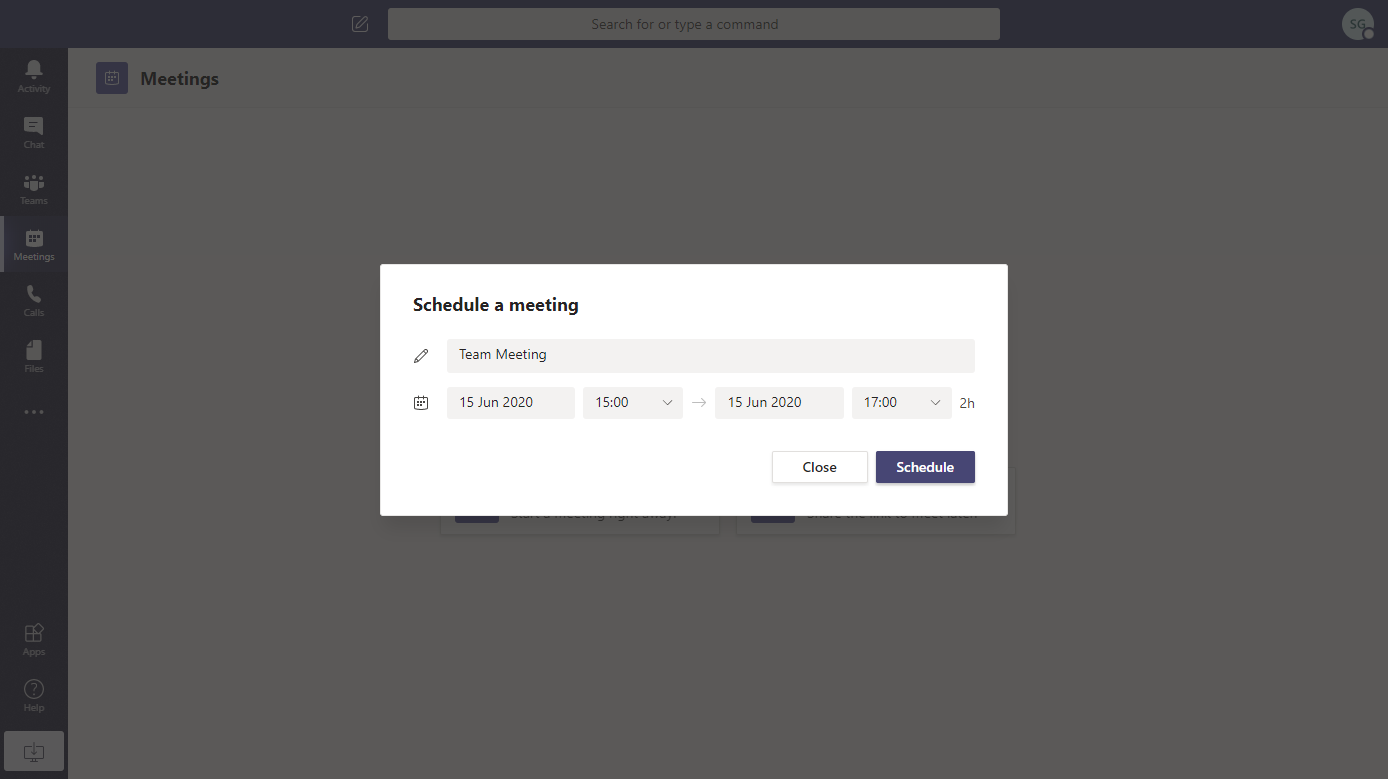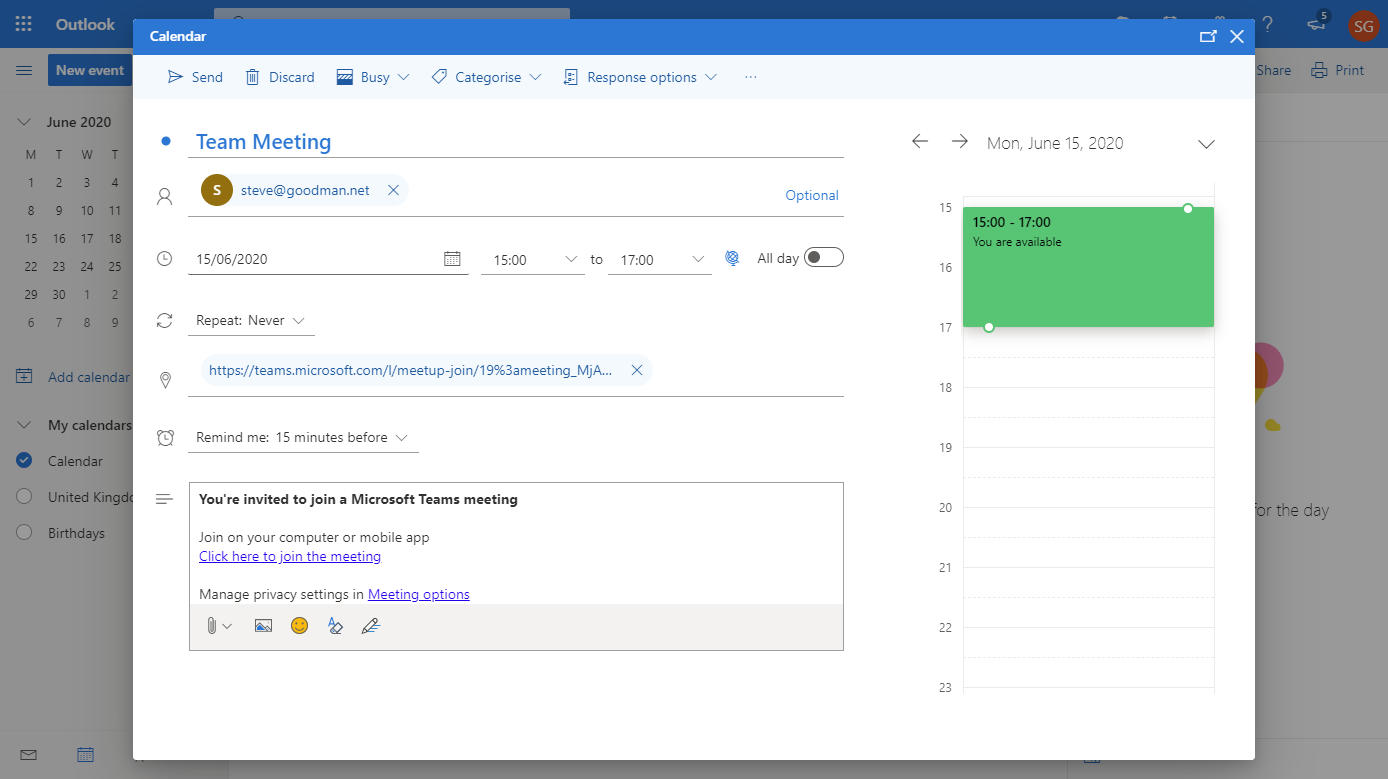New IT Teams Controls Make Setting Default Roles in Meetings Easier
You can now schedule meetings in the free version of Teams
This week, Microsoft launched new capabilities for the free version of Teams that help it compete with the free version of Zoom.
Nearly two years ago, in July 2018, the free version of Teams was launched, however, its focus was more towards competing with Slack, rather than as a free meetings platform.
You sign-up for the free version of Teams using your Microsoft account (for example, using a free Outlook.com address) rather than by signing up for Microsoft 365. It has a route to a paid-for model where the consumer-linked account can be upgraded to a full Microsoft 365 tenant.
Although you could begin calls, or start channel-based meetings, it lacked the ability to simply schedule a meeting and send an invite to participants.
Frustratingly, this meant that if you were a smaller business and wanted to start using Teams as a video conferencing platform, you needed to look towards the paid versions of the product.
The new functionality launched this week brings easy scheduling of meetings into the free version. There is not full calendar integration (for example, it has no visibility into your Outlook.com calendar) and instead, you are presented with options to begin a meeting immediately or schedule a meeting:
The process to create a new meeting is streamlined and different from the full version of Teams. When scheduling a meeting, you will simply be offered the meeting title, date, and length of the meeting.
The scheduled meeting can then be shared as a link, or you can click through to create a calendar appointment in Outlook.com or Gmail.
Once a meeting is scheduled, you won’t see a list of the meetings or a calendar view of meetings in Teams itself. Navigating back to Meetings in the Teams app bar will bring you back to the same meeting scheduler view, so it is crucial you either share the meeting invite via Outlook or Gmail, or hold on to the meeting join link generated.
Most importantly this means if you want to recommend Teams to friends and be certain they can schedule a video meeting within a few minutes of sign-up you can do this with confidence.
IT admin controls for defaults for presenter roles in meetings
Microsoft has rolled out new administrative controls for configuring the defaults for who should be a presenter in a meeting and who should be an attendee. Users can change these values to suit their needs and over the last month, Microsoft added the ability to even change this mid-meeting. Now controls are available to set the default policy option for who can present via PowerShell.
The new DesignatedPresenterRoleMode parameter has been added to the New-CsTeamsMeetingPolicy and Set-CsTeamsMeetingPolicy cmdlets that are available within the Skype for Business Online PowerShell Module.
There are four options available, all of which can be changed by meeting organizers:
- The default – EveryoneUserOverride, which means all meeting participants can present.
- EveryoneInCompanyUserOverride and EveryoneInSameAndFederatedCompanyUserOverride, which are designed to ensure all anonymous or guest meeting invitees are automatically assigned the attendee role
- And OrganizerOnlyUserOverride which will mean that only the organizer will be a presenter by default, and all colleagues or other users in the organization will be attendees only.
The last option is particularly useful for educational institutes, where all students are usually within the organization but only the teacher should be able to present or use controls like mute all in a meeting.
If you want to change the default policy across the organization so that only meeting organizers are presenters by default, then you can use the following PowerShell command:
Set-CsTeamsMeetingPolicy -Identity Global – DesignatedPresenterRoleMode OrganizerOnlyUserOverride
Remember this will not update existing meetings, and users are free to change their meeting options, or promote attendees to the presenter role during a meeting. Like any change, ensure you communicate any changes in default behavior to users.